Support Articles
Printer Setup (Ubuntu)
-
Click the Ubuntu icon at the top left of your screen and type the word Printers then choose the
Printersapplication in the search box. -
In the Printers Application, click the
Addbutton. Wait a few seconds for printers to appear in the Device List.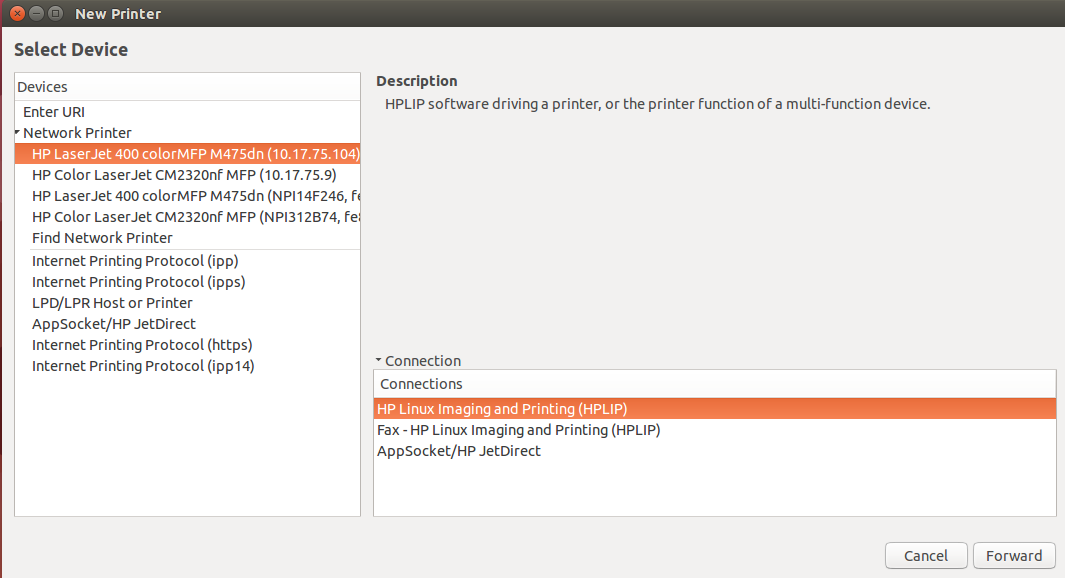
-
Select the correct printer and click
Forward. The computer will search for the correct Drivers to enable the printer. -
A window may appear that says
Installable Options, which you can select to view additional options for your printer. Then, clickForwardagain. -
Name your printer in the next dialogue box and click
Apply. A prompt to print a test page will appear.
Checking Printer Status in CUPS
CUPS can be managed directly using a web browser by navigating to the following local URL:
The status window will show current print jobs, detected printers, and other information about the printing system.
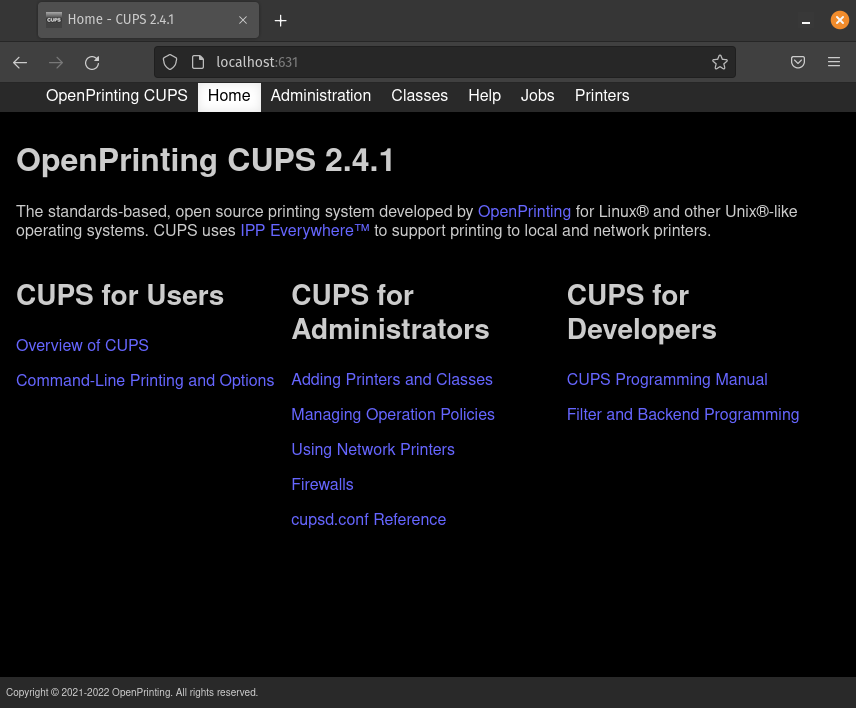
Adding Users to the lpadmin Group
CUPS allows you to manage printers using Terminal commands. A user must be a part of the lpadmin group to use these commands. You can confirm you are a part of this group with the following command:
groups
You can add yourself to this group using the below command:
sudo usermod -aG lpadmin $USER
If you prefer to manage printers in Terminal, See the CUPS documentation for full documentation.
Sharing a Printer to the Local Network
Share a printer with the local network by clicking the Administration tab.
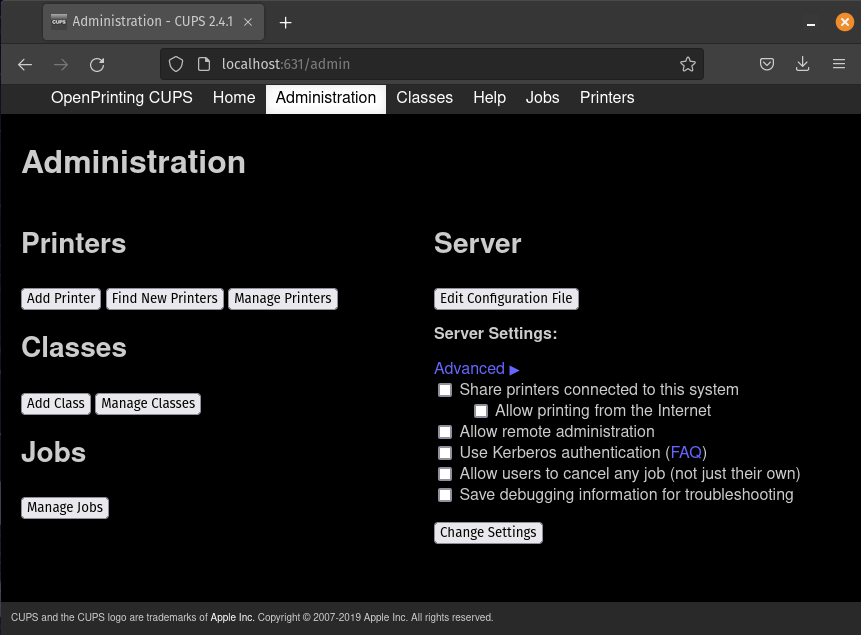
Check the box for Share printers connected to this system.
Locally shared printers are visible in the Printers tab in the Settings application. Users with the appropriate group assignments can now select the printer and enter their username and password to gain access to the network printer. If a user is unable to see the printer, see the above section to confirm the user is in the lpadmin group, and to add the user to the group.
HP and Epson Printers
In the Software & Updates settings, go to the Other Software tab, and check the first item, Canonical Partners. After closing the Software & Updates program, add the driver with this command for HP:
sudo apt install hplip
If you would like to use a guided GUI application from HP, you will need to install a python dependency:
sudo apt install python3-pyqt5
hp-setup
Epson printer drivers are in the printer-driver-escpr package, which are also installed by default. You may need to install the lsb package for some printer versions:
sudo apt install lsb printer-driver-escpr
Additional configuration will require that the user is a part of the lpadmin group. See the above section for instructions to confirm or add a user to this group.
When adding the printer, select type of connection as DNS-SD, and then Forward, and then ESC/P-R.
Brother Printers
Brother provides a driver installation tool for Linux users. Install the appropriate driver for your Brother printer by downloading this tool and running the installer with your printer model appended to the command.
-
Click this link to search for the appropriate printer.
-
Once you've located your printer, select
Linux (deb)for your "OS Version", then clickOK. -
Select the
Driver Install Toolat the top of the list. -
Click
Agree to the EULA and Download. -
Choose the
Save Fileoption if prompted. -
Press Super + T to launch the Terminal application.
-
Change directory to where you downloaded the driver (usually the Downloads directory). Unzip the file using this command:
cd Downloads gunzip linux-brprinter-installer-*.gz -
Run the installer by typing the unzipped installer name into the terminal.
ℹ️ Your installer version may differ from this guide. Type the first portion of the installer name as shown below, and then hit
TABto complete the installer name. Substitute PRINTERNAME with your exact printer model name.During this installer process, answer
yesto all questions except when you are prompted for theDevice URI. See step 9 if you require a device URI for your printer setup.sudo bash linux-brprinter-installer PRINTERNAME -
If your printer configuration requires a device URI, you can find that by opening up Settings > Printers > Additional Printer Settings, then right-click your printer and click
Properties. In the resulting window, you'll be able to find your Device URI, as shown in the screenshot below.
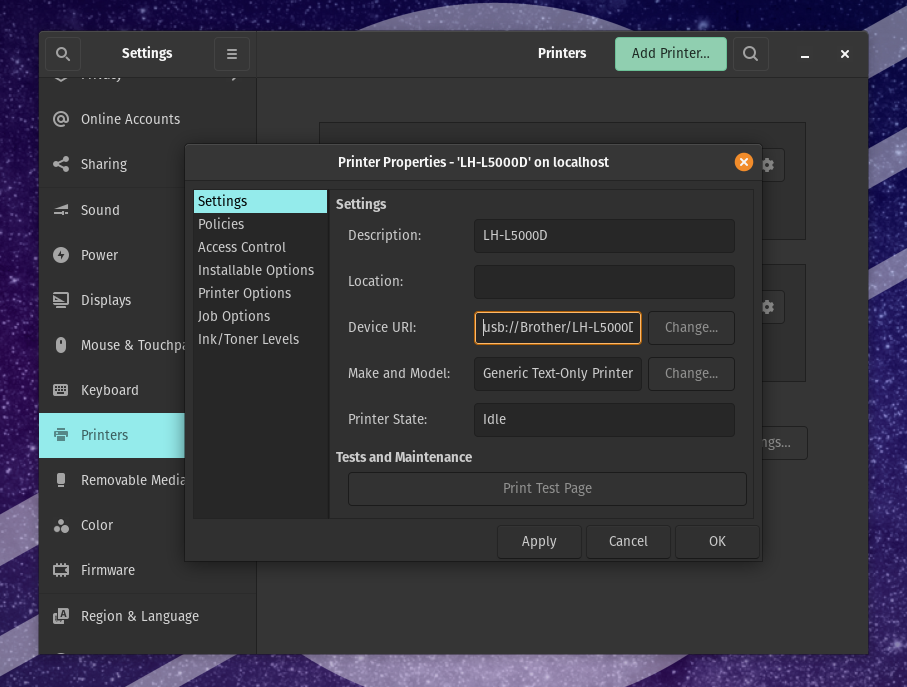
Troubleshooting
Remove and Re-add the Printer in Settings
If the printer stops working, open the Printers Application again and right-click on the printer and select Delete to remove the printer and its settings. Repeat the steps above to add the printer and try printing the test page again. This process usually resolves many printing issues.
Assign a Static IP Address to the Printer
Connectivity issues can occur when the printer is assigned an address using DHCP. Assigning a permanent, static IP address will resolve these issues. Reference your printer manufacturer's documentation for this process. Be aware that simply using the printer's assigned DHCP address as a static IP may cause a future address conflict. Additional router configuration may be required to reserve specific addresses within or outside of a DHCP address pool. If your printer is being deployed on a corporate network, contact your network administrator for this process.
Useful Commands
Reinstall the CUPS print server to resolve general printing issues:
sudo apt install --reinstall cups cups-client
Reinstall the system control panel in case printer settings are not available.
sudo apt install --reinstall system-config-printer