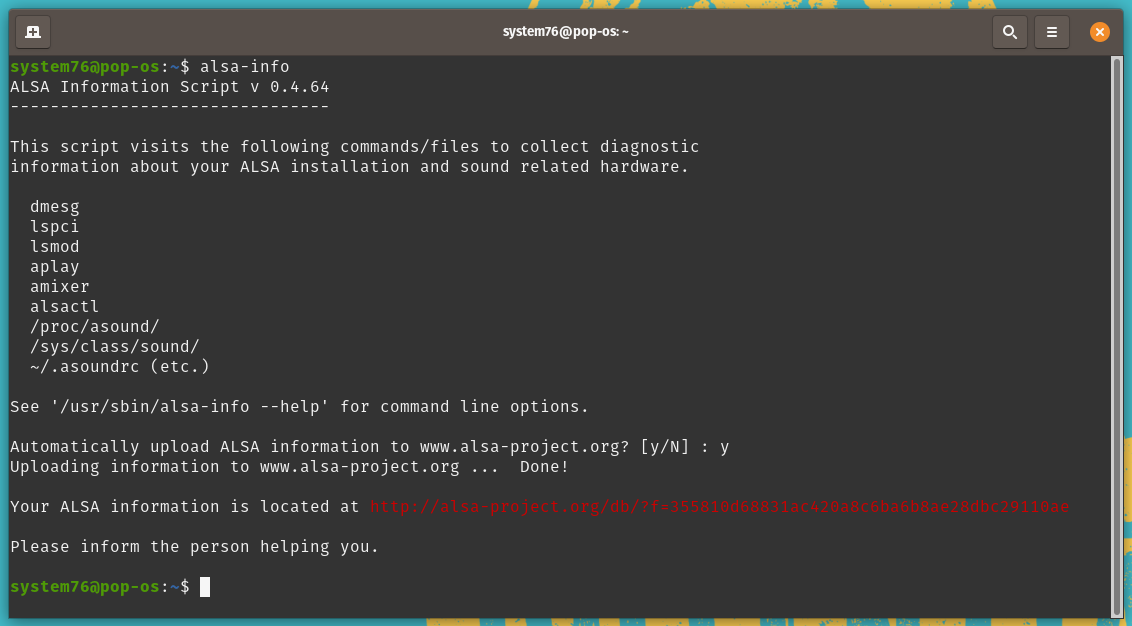Support Articles
Audio Troubleshooting
Sound settings or packages related to the sound system can become corrupt or broken. Many times, deleting the configuration files, reinstalling the sound-related packages, and restarting the audio software can help. These commands can also help fix the Sound settings showing "Dummy Output" as the audio output.
Reset Audio Software (server)
If the system is not playing audio, first try restarting the audio daemon:
| PulseAudio | PipeWire |
|---|---|
| Ubuntu pre-22.10 and Pop!_OS pre-22.04 | Ubuntu 22.10+ and Pop!_OS 22.04+ |
systemctl --user restart pulseaudio | systemctl --user restart wireplumber pipewire pipewire-pulse |
rm -r ~/.config/pulse | rm -r ~/.config/pulse |
pulseaudio -k |
This set of commands first restarts the sound daemon and removes the user's configuration for PulseAudio. On systems still using PulseAudio as a server, it restarts the PulseAudio server, which will create new default audio configuration files.
Check the PulseAudio Controls
The program PulseAudio Volume Control is helpful in figuring out which program is producing audio, where that audio is being routed, what the default input/output devices are, and what the volume levels are set to. It can be installed using the Pop!_Shop, or with this command:
sudo apt install pavucontrol
Once installed, open the PulseAudio Volume Control app in the Activities or Applications menu, or run pavucontrol in a terminal.
The "Playback" tab will show a list of applications that are currently playing audio. The volume for each application can be individually controlled.
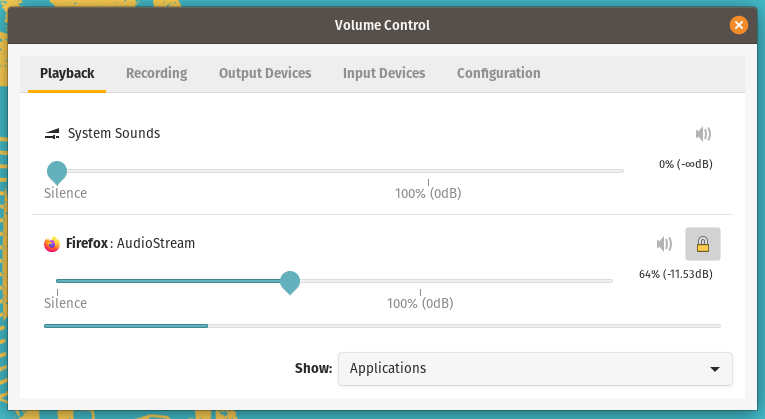
Similarly, the "Recording" tab will show a list of applications that are currently recording audio.
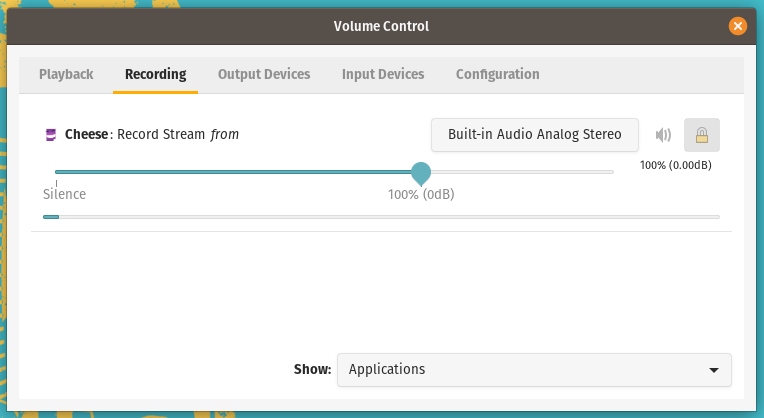
The "Output Devices" tab shows a list of output devices, and an indicator of what's being played out of each device. The green checkmark being selected indicates a device is the default output device.
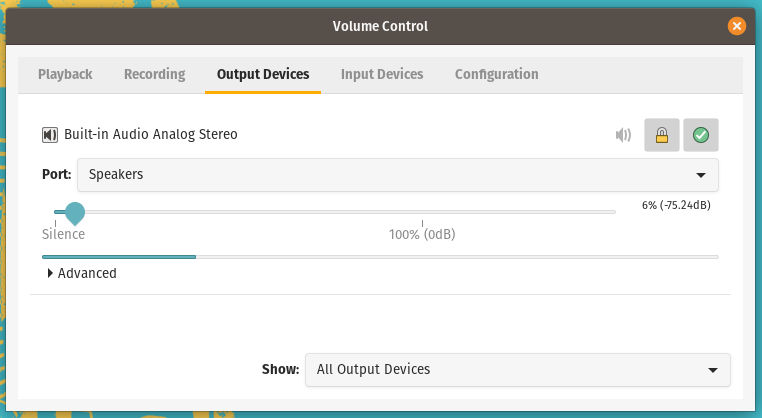
The "Input Devices" tab shows a similar list for input devices.
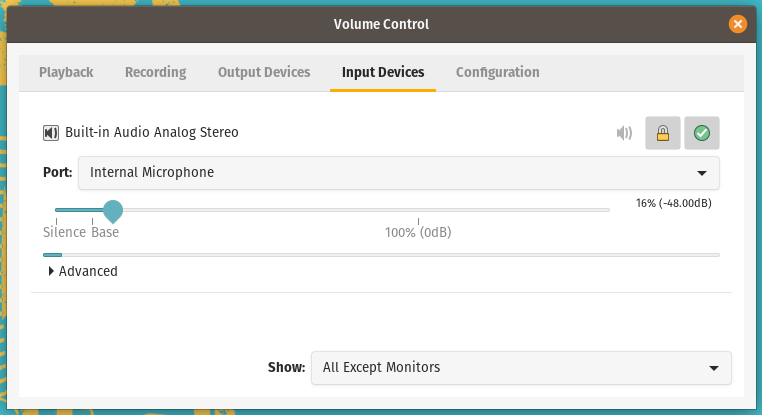
Under "Configuration," each sound card should be listed.
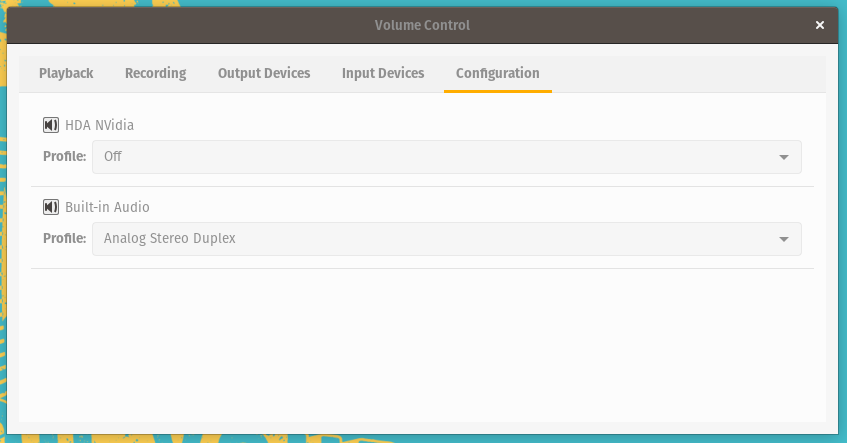
Troubleshooting ALSA
PulseAudio sits on top of ALSA. If PulseAudio is not seeing any input/output devices, check what playback devices ALSA is detecting:
aplay -l
Or, check what recording devices ALSA is detecting:
arecord -l
A device may be muted in the ALSA mixer, which will override any PulseAudio volume settings. You can open the ALSA mixer with this command:
alsamixer
You can navigate between the different volume meters using the left and right arrow keys. Each meter can be adjusted using the up and down arrow keys. An "MM" at the bottom of a meter indicates that meter is muted. If the PulseAudio Volume Control shows that sound is playing, but you don't hear any sound, try unmuting all of the volume meters in alsamixer by pressing the M key while each meter is selected.
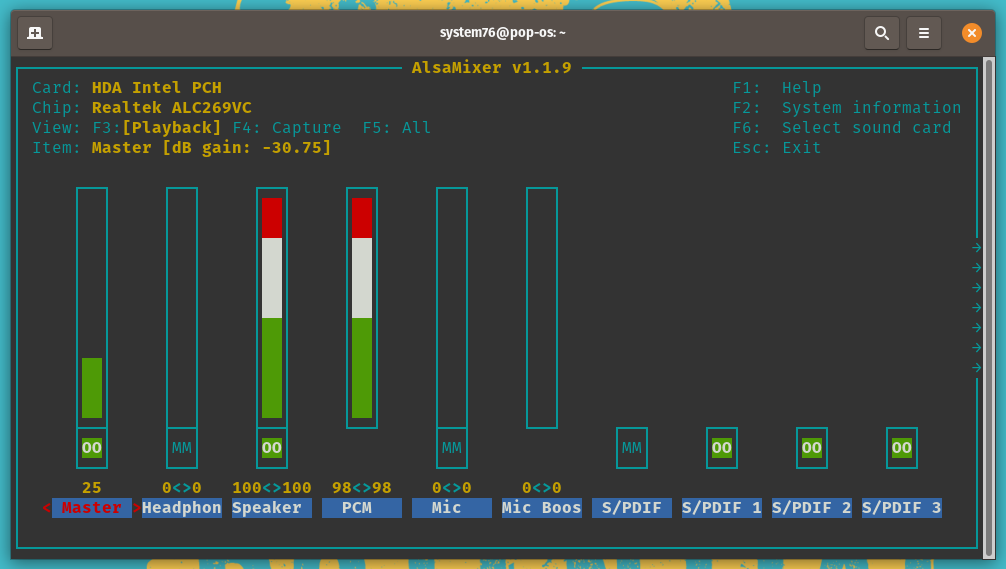
If your system has more than one sound card (for example, an Intel sound card and an NVIDIA sound card in switchable-graphics systems), you can switch between them by pressing F6.
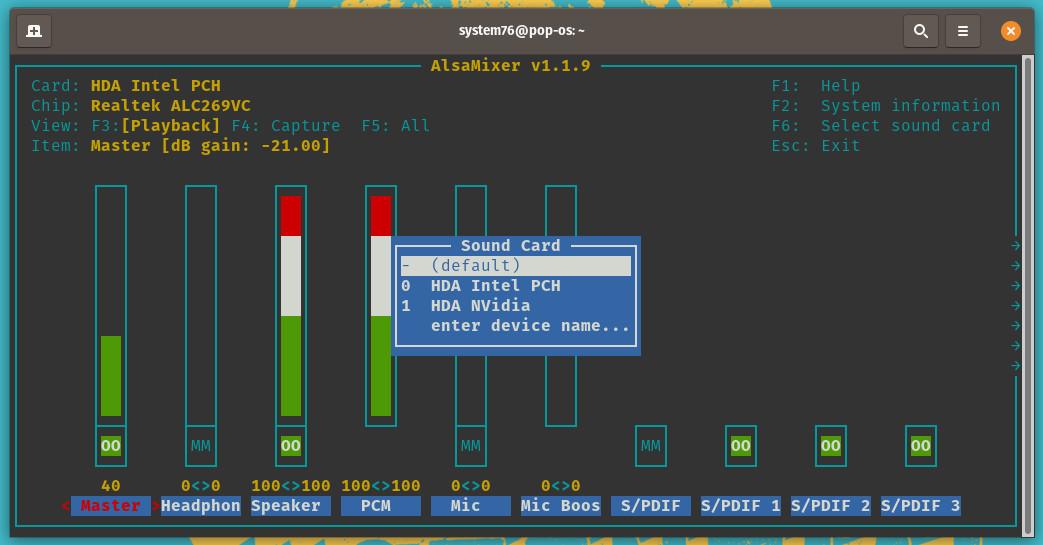
Check if Hardware is Detected
If ALSA doesn't list a sound card, it may not be physically detected by the system at all. If the Linux kernel sees a sound card, it will show up in your lspci output. This command will list every sound card your system detects, and show the driver being used for each one:
lspci -v | grep -A6 Audio
If the output from that command is blank, then your system isn't detecting any sound cards (which could indicate a hardware issue.)
Other Useful Commands
This command will reinstall ALSA and some of the other core audio packages:
sudo apt install --reinstall alsa-base alsa-utils linux-sound-base libasound2
This command will reinstall the PulseAudio packages:
sudo apt install --reinstall libpulse0 libpulsedsp pulseaudio pulseaudio-module-bluetooth pulseaudio-utils
This command will reinstall the PipeWire packages:
sudo apt reinstall libpipewire-0.3-0 libpipewire-0.3-common libpipewire-0.3-modules pipewire pipewire-audio-client-libraries pipewire-bin pipewire-pulse
This command will force reload the kernel sound driver modules:
sudo alsa force-reload
This command will start PulseAudio after it's been stopped (this is not usually needed, because PulseAudio will usually restart itself when it's stopped):
pulseaudio --start
This command will check the status of PipeWire and show any errors if automatic restarts raised any errors:
systemctl --user status pipewire
If you would like to monitor PipeWire, run:
pw-top
Configuration Tweaks
Some particular problems may be solved by tweaks to ALSA or PulseAudio configuration. Clearing the current settings for Pipewire or PulseAudio may allow the defaults to be used again. To revert to defaults and clear any current saved settings run the following commands:
rm -r ~/.config/pulse/*
rm -r ~/.local/state/wireplumber/*
NOTE: When running those commands you may see messages similar to this: rm: cannot remove '/home/ckw/.config/pulse/*': No such file or directory those are safe to ignore as the file simply does not exist.
Audio crackling or hardware clicking
If you hear audio crackling (especially when you start or stop playing audio), your audio card may be going to sleep too often. This is known to happen on some versions of the Serval WS and some Thunderbolt docks.
Prevent Crackling with PipeWire/WirePlumber
For Pop!_OS 22.04 and newer (and other distributions using PipeWire with WirePlumber), these two commands will disable this behavior and restart PipeWire:
sudo sed -i 's/--\["session.suspend-timeout-seconds"\] = 5/\["session.suspend-timeout-seconds"\] = 0/' /usr/share/wireplumber/main.lua.d/50-alsa-config.lua
systemctl restart --user pipewire.service
This change can be undone using these commands:
sudo sed -i 's/\["session.suspend-timeout-seconds"\] = 0/--\["session.suspend-timeout-seconds"\] = 5/' /usr/share/wireplumber/main.lua.d/50-alsa-config.lua
systemctl restart --user pipewire.service
Prevent Crackling with PulseAudio
For older versions of Pop!_OS or distributions using PulseAudio without PipeWire, these two commands will disable this behavior and restart PulseAudio:
sudo sed -i 's/load-module module-suspend-on-idle/#load-module module-suspend-on-idle/' /etc/pulse/default.pa
pulseaudio -k
This change can be undone using these commands:
sudo sed -i 's/#load-module module-suspend-on-idle/load-module module-suspend-on-idle/' /etc/pulse/default.pa
pulseaudio -k
PCI/internal sound card not detected (dummy output)
With hardware that uses the snd_hda_intel kernel module, rare bugs can cause the sound card to not be detected. If you're having this issue, try running these commands to force the usage of a specific audio driver:
echo "options snd-hda-intel dmic_detect=0" | sudo tee -a /etc/modprobe.d/alsa-base.conf
echo "blacklist snd_soc_skl" | sudo tee -a /etc/modprobe.d/blacklist.conf
Reboot after making the changes. If this doesn't solve the issue, undo the changes using these commands:
sudo sed -i 's/options snd-hda-intel dmic_detect=0//' /etc/modprobe.d/alsa-base.conf
sudo sed -i 's/blacklist snd_soc_skl//' /etc/modprobe.d/blacklist.conf
Then reboot again.
Gather Information for Support
The alsa-info command will gather a number of outputs, including some of the above-listed outputs, and package them so they can be shared easily. In a terminal, run the command:
alsa-info
When the script is finished gathering information, type y and press Enter to upload your output to the ALSA website, then send the link to Support.