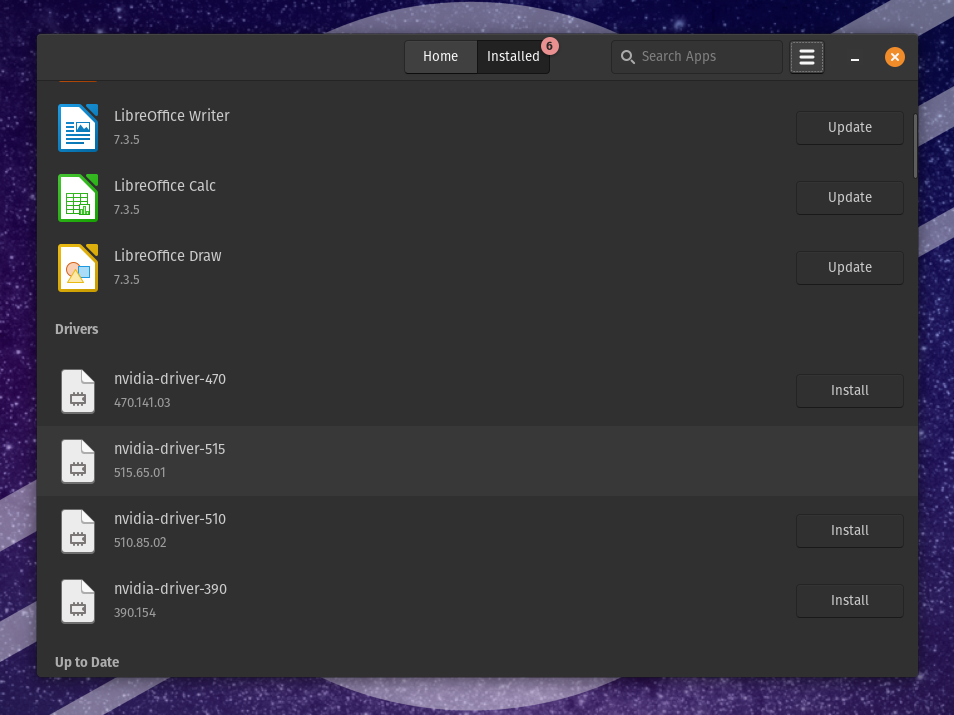Support Articles
Installing Pop!_OS
The following guide describes how to download the Pop!_OS.iso image, write it to a flash drive, and install it on the hardware of your choice.
Requirements
System Specifications
| Component | Requirement | Recommended |
|---|---|---|
| CPU | 64-bit x86, ARM (RAS PI 4) architectures | |
| RAM | 4 GB | 8 GB |
| Drive Storage | 20 GB |
From https://pop.system76.com/, choose DOWNLOAD. The download dialog includes the current Requirements, and download Filesize, as well as the image checksums used to verify the file once downloaded.
Installation Media
The Pop!_OS.iso can be easily flashed to a USB drive. See our Live Disk Creation article for instructions to create a bootable USB drive in Windows, macOS, and Linux.
Secure Boot
Secure boot must be disabled before installing Pop!_OS. Secure boot can be disabled in the BIOS of most computers; however, the process to disable secure boot will vary by laptop and motherboard model.
Selecting Your Bootable USB Drive as a Boot Device
Power off the target computer and insert the bootable USB. Power on the computer and enter the boot device menu selection for your BIOS or UEFI system. The table below lists lists several common methods for System76 laptops and desktops. Consult your computer manufacturer's documentation to access this menu on third-party computers.
| Firmware | BIOS key | Boot Menu key |
|---|---|---|
| Laptop - Open Firmware | ESC | ESC (select one time boot option) |
| Laptop - Proprietary | F2 | F7 |
| Older Laptops | Depends on the system | F1 |
| Thelio | Del | F8 or F12 |
| Meerkat | F2 | F10 |
Installing Pop!_OS
Once your bootable USB drive is selected as a boot device, your computer will boot into a live Pop!_OS environment.
-
Select your language:
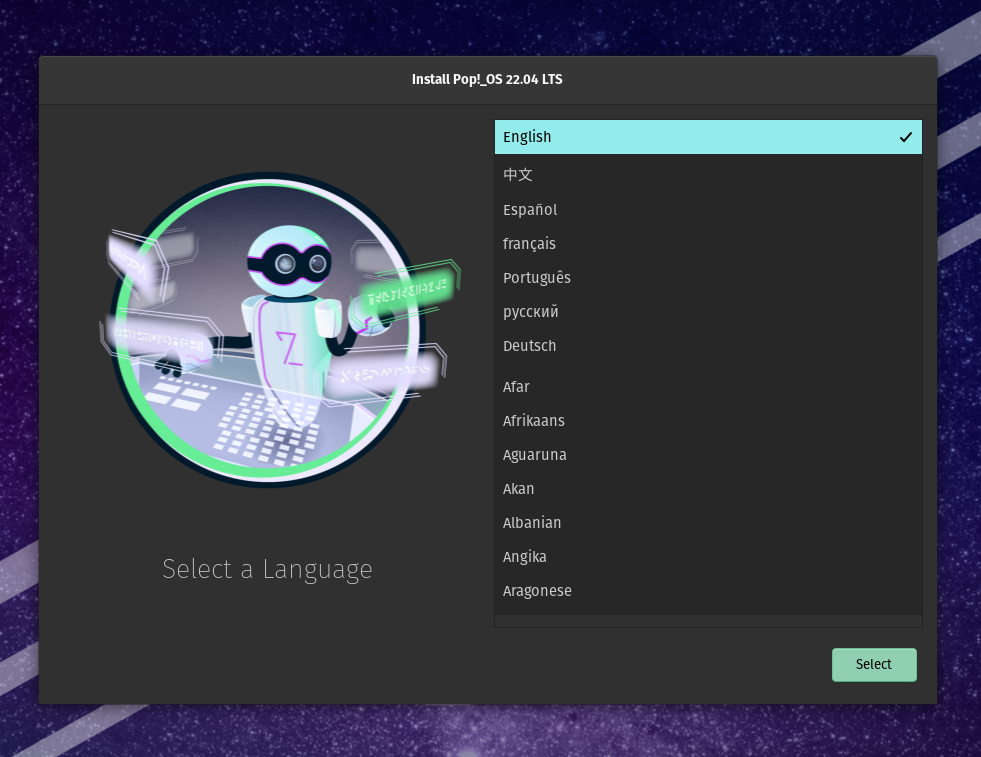
-
Select a locale.
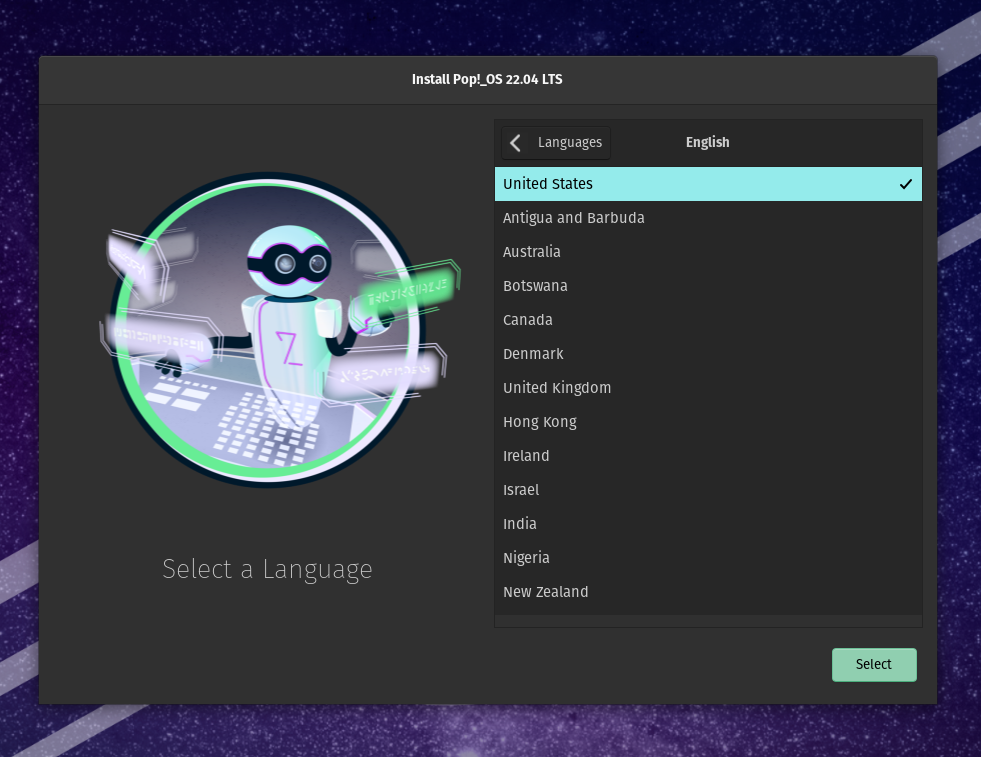
-
Select a keyboard input language.
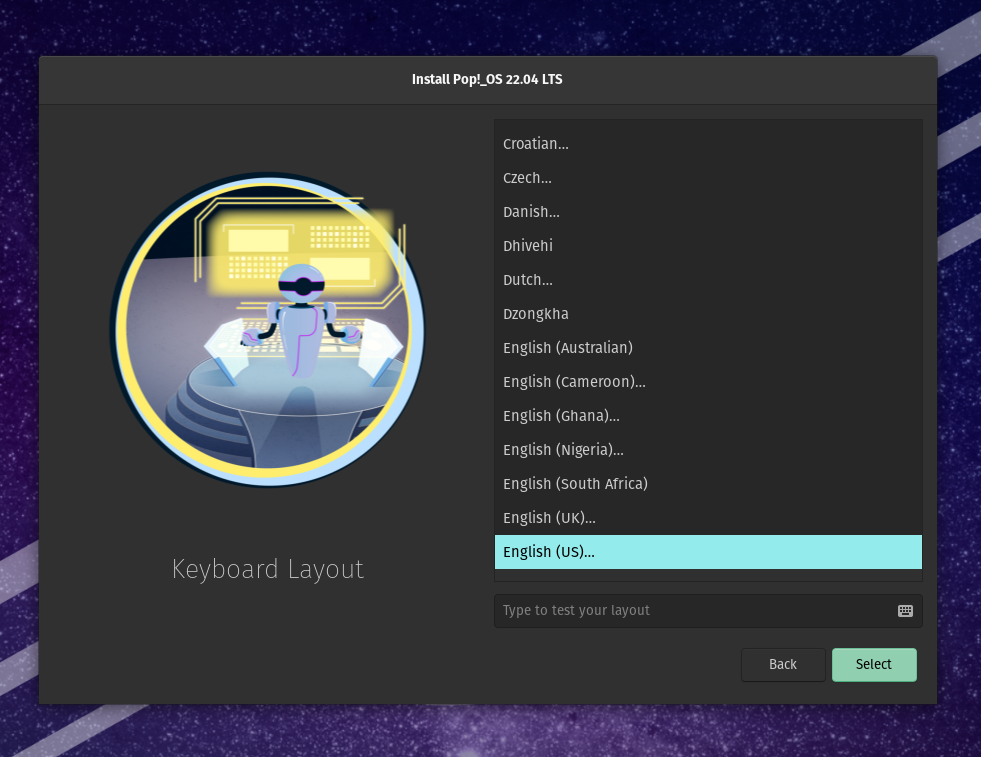
-
Select a keyboard layout.
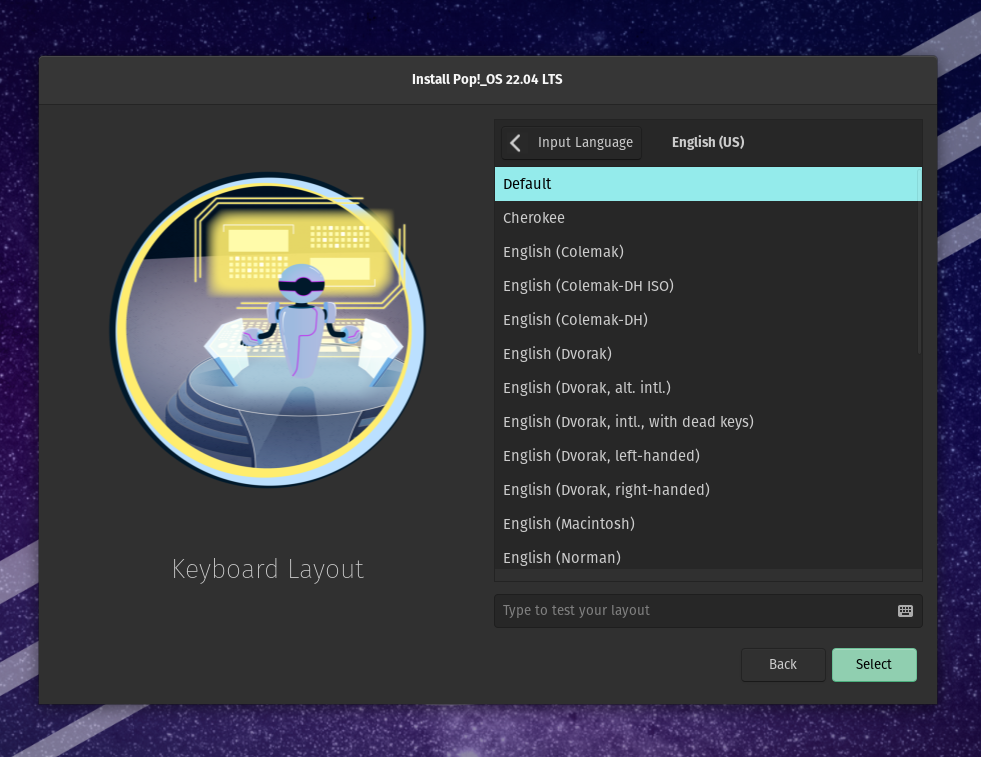
-
Choose the
Clean Installoption for a standard installation. This is the best option for new Linux users, but be aware that this will erase all contents of the target drive. Alternatively, you can selectTry Demo Modeto continue testing Pop!_OS in the live environment.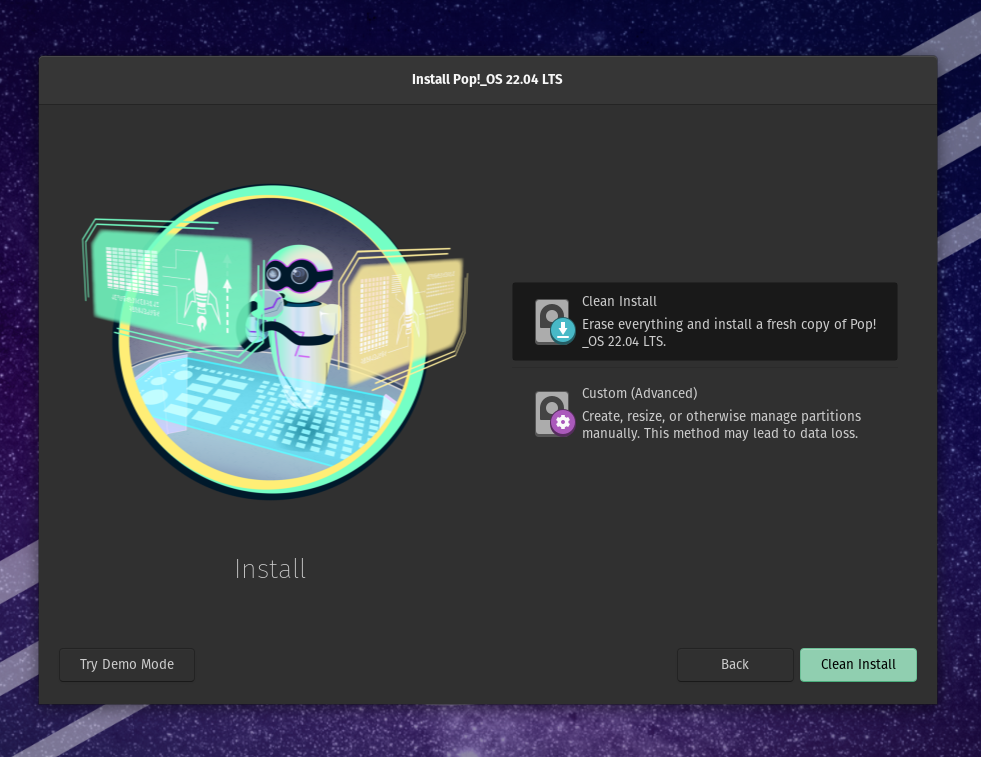
Select
Custom (Advanced)to access GParted. This tool allows configuring advanced features like dual booting, creating a separate/homepartition, or placing the/tmppartition on a different drive. -
Click
Erase and Installto install Pop!_OS to your selected disk.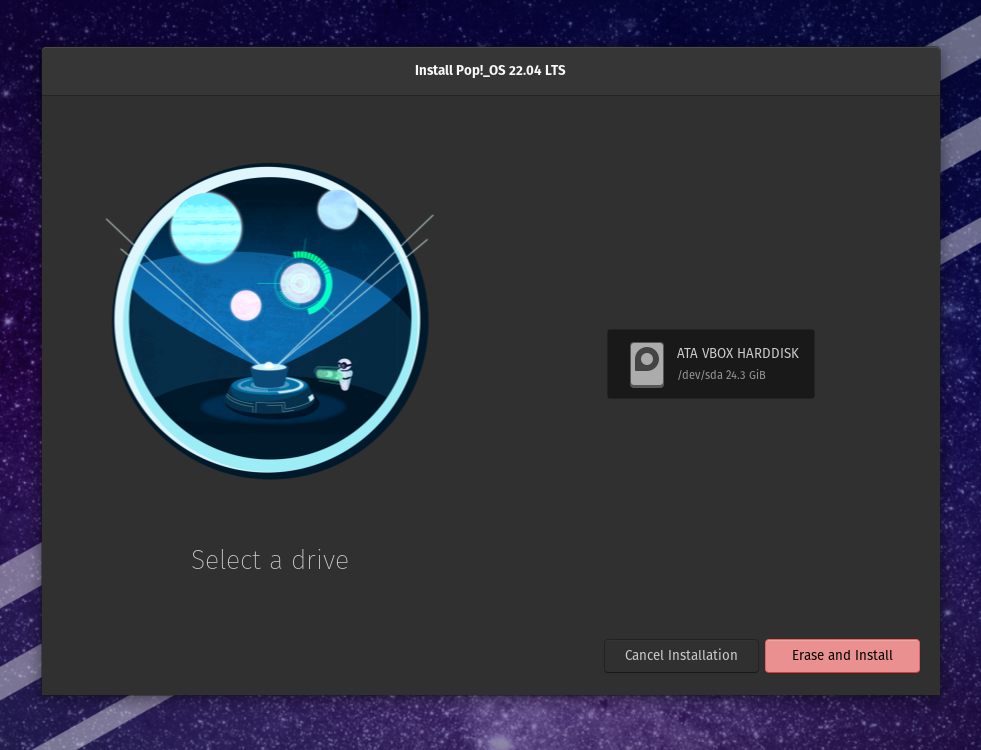
User Account Setup
The next section of the installer will guide you through creating a user account so you can log in to your new Pop!_OS installation.
Provide a full name (this can include any text you want, uppercase or lowercase), as well as a username (which must be lowercase):
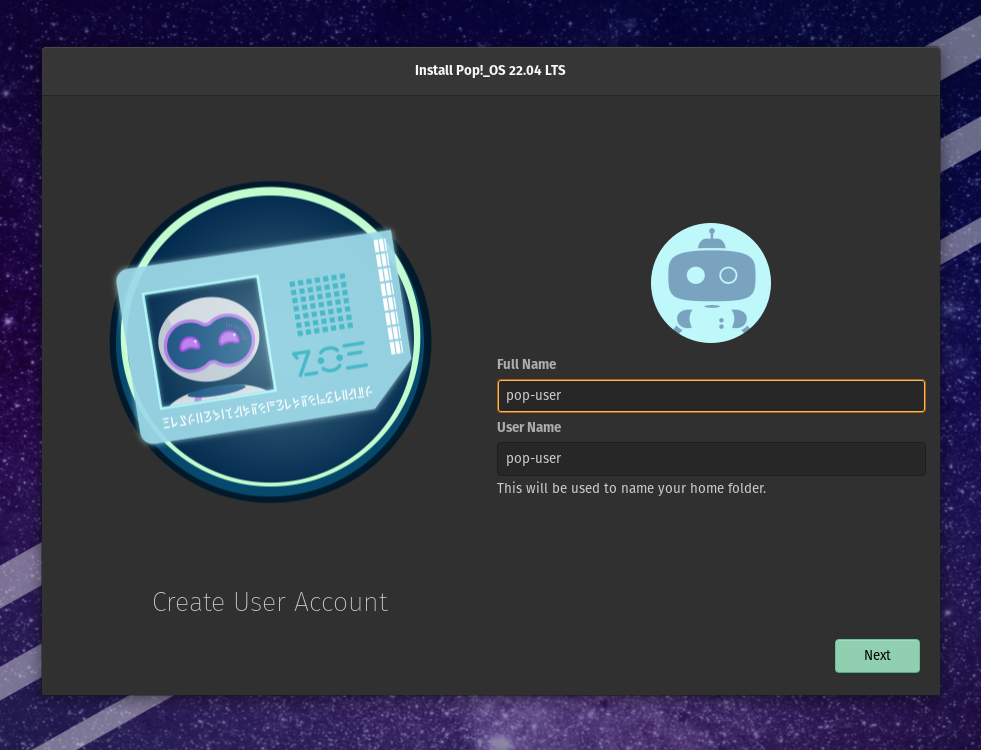
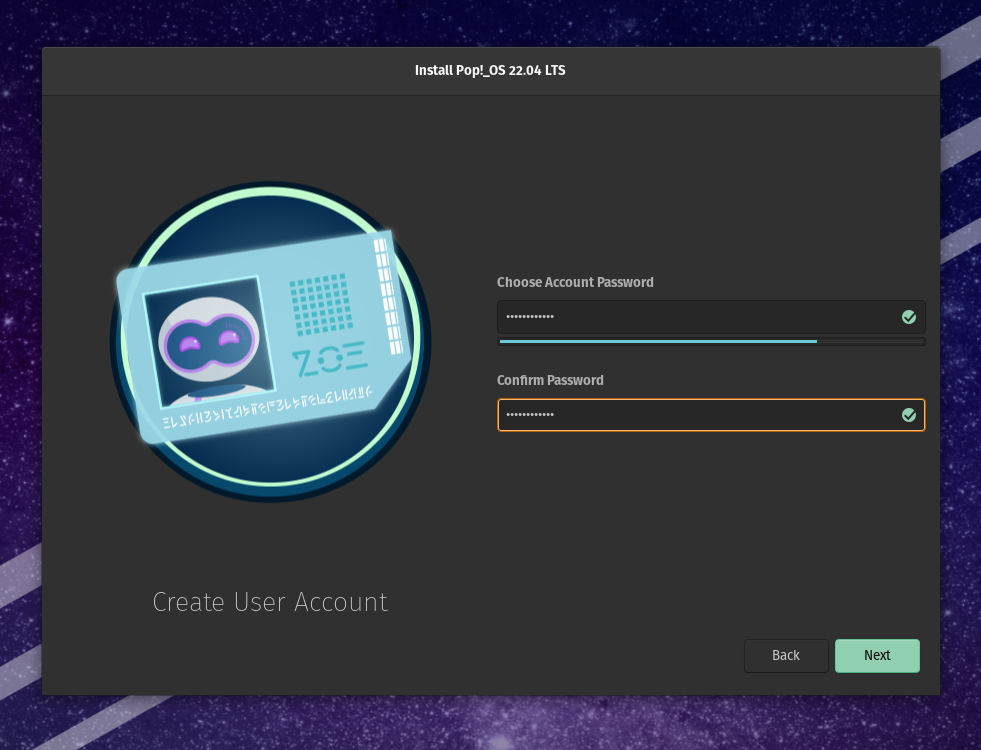
Full Disk Encryption
Encrypting the system disk is not necessary, but it ensures user data is secure in the event that someone gains unauthorized physical access to the device.
The drive can be encrypted using your login password by checking Encryption password is the same as user account password, or you can uncheck this box and select Set Password at the bottom. Select Don't Encrypt to skip the disk encryption process.
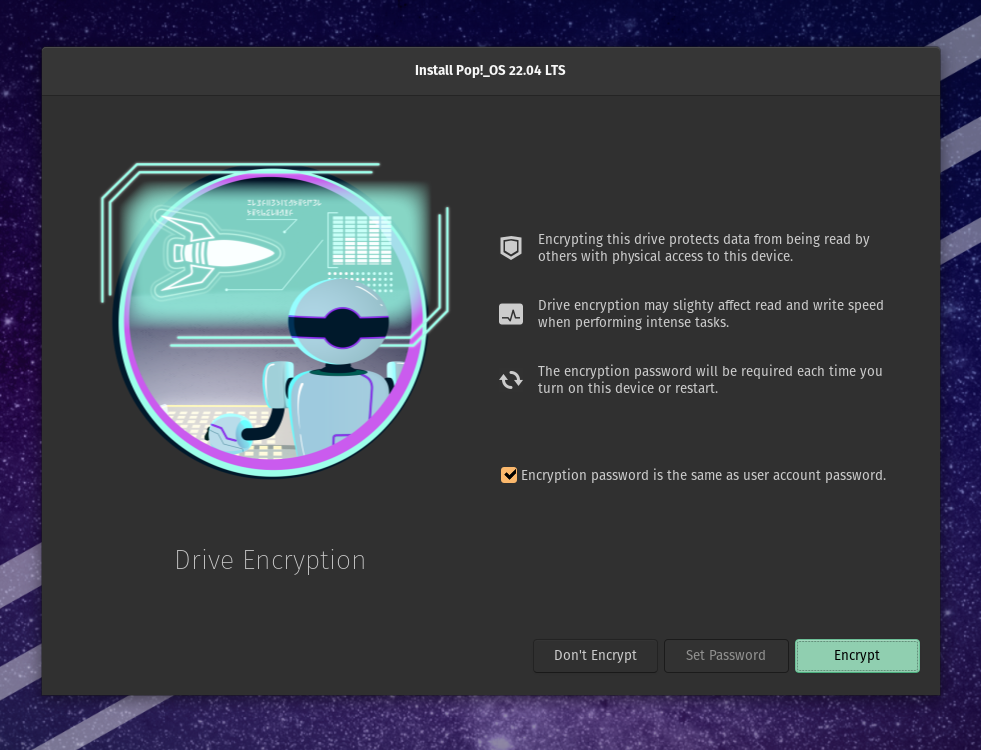
If you chose the Set Password button, you will see an additional prompt to set your encryption password. This will be requested every time the system boots.
Continue to the next step in the installer. Pop!_OS will now begin installing to disk.
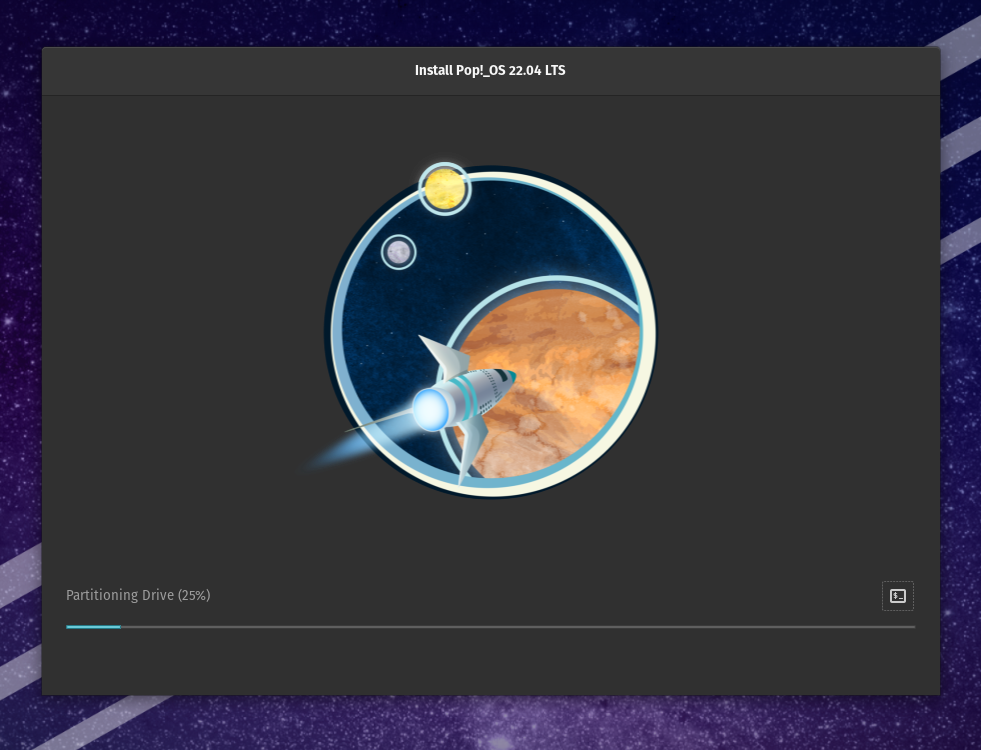
When installation completes, reboot your computer and log in to complete the user account setup process.
ℹ️ If you changed the boot order to prioritize your live USB during startup, shut down the computer completely and remove the installation USB. If you are dual-booting, press the appropriate keys to enter setup and select the drive containing the Pop!_OS installation.
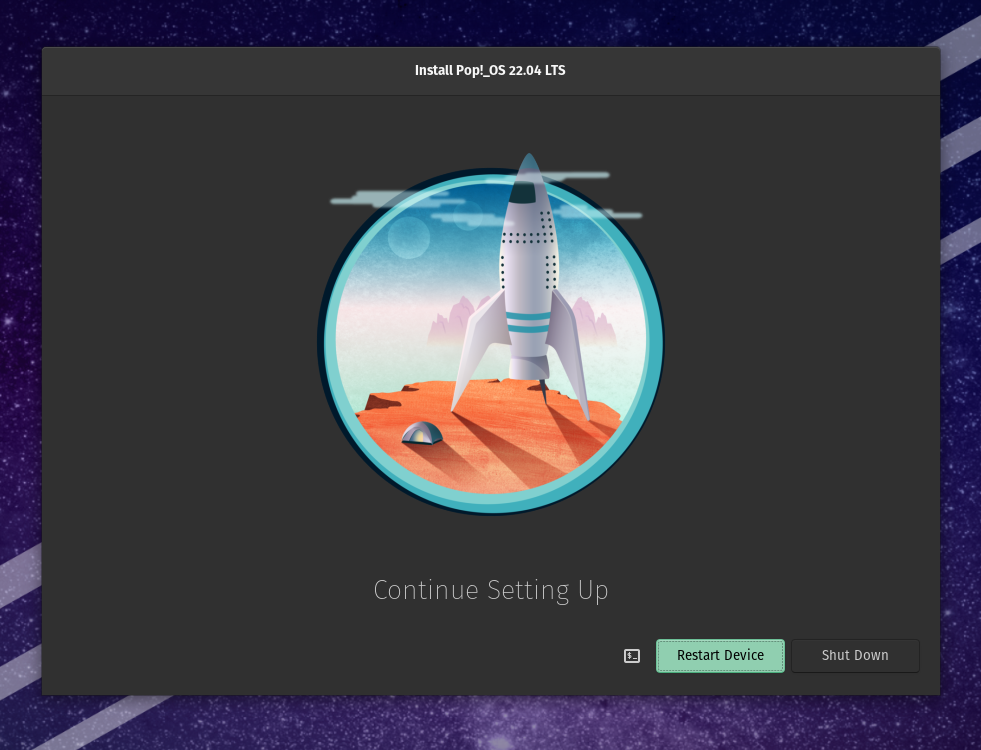
NVIDIA Graphics
If you installed from the Intel/AMD ISO and your system has discrete NVIDIA graphics card or if you added one later on, you will need to manually install the drivers for your card to get the optimum performance. Run the following command in a command terminal to install the driver:
sudo apt install system76-driver-nvidia
You can also install NVIDIA graphics drivers from the Pop!_Shop.