Support Articles
Modify Keyboard Shortcuts (Pop!_OS)
You can view and change keyboard shortcuts in Pop!_OS using the Settings app.
Viewing Keyboard Shortcuts
To view keyboard shortcuts, open Settings and select the "Keyboard" page on the left.
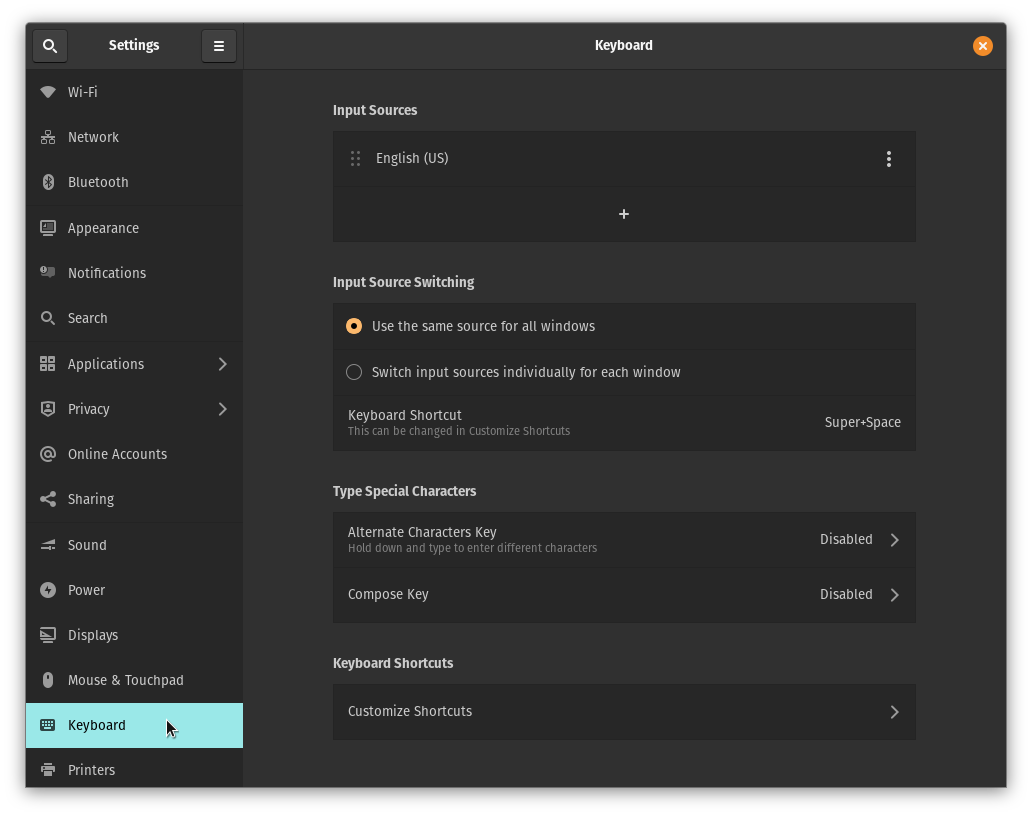
Click on "Customize Shortcuts" (at the bottom of the settings page) to view all active shortcuts.
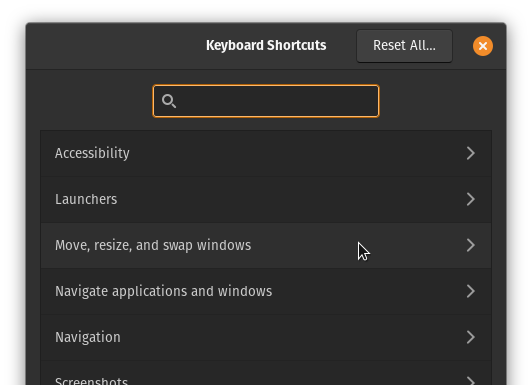
Modifying Keyboard Shortcuts
To modify an existing shortcut, locate the shortcut by browsing to its category or using the search box, then click on the three dots next to it and select Remove to remove the existing keybinding.
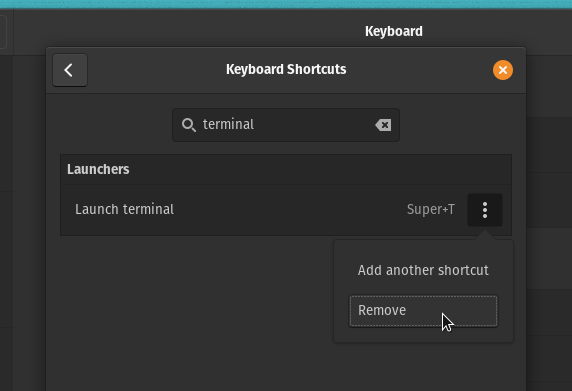
Next, click the three dots again and select Add shortcut (or Add another shortcut if you're adding more than one keybinding for the same action.) This will open a window where you can enter your new keybinding.
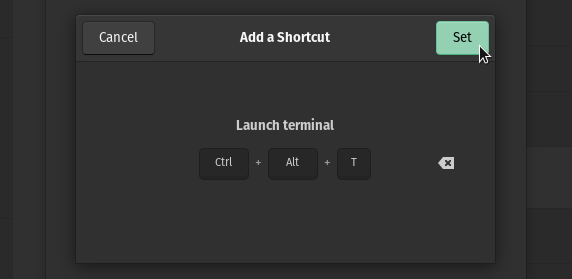
After entering your desired key combination, click Set. If the key combination is already bound to another shortcut, you will be given the option to replace the old shortcut or cancel.
Adding Keyboard Shortcuts
Select the Custom Shortcuts category at the bottom of the Keyboard Shortcuts list.
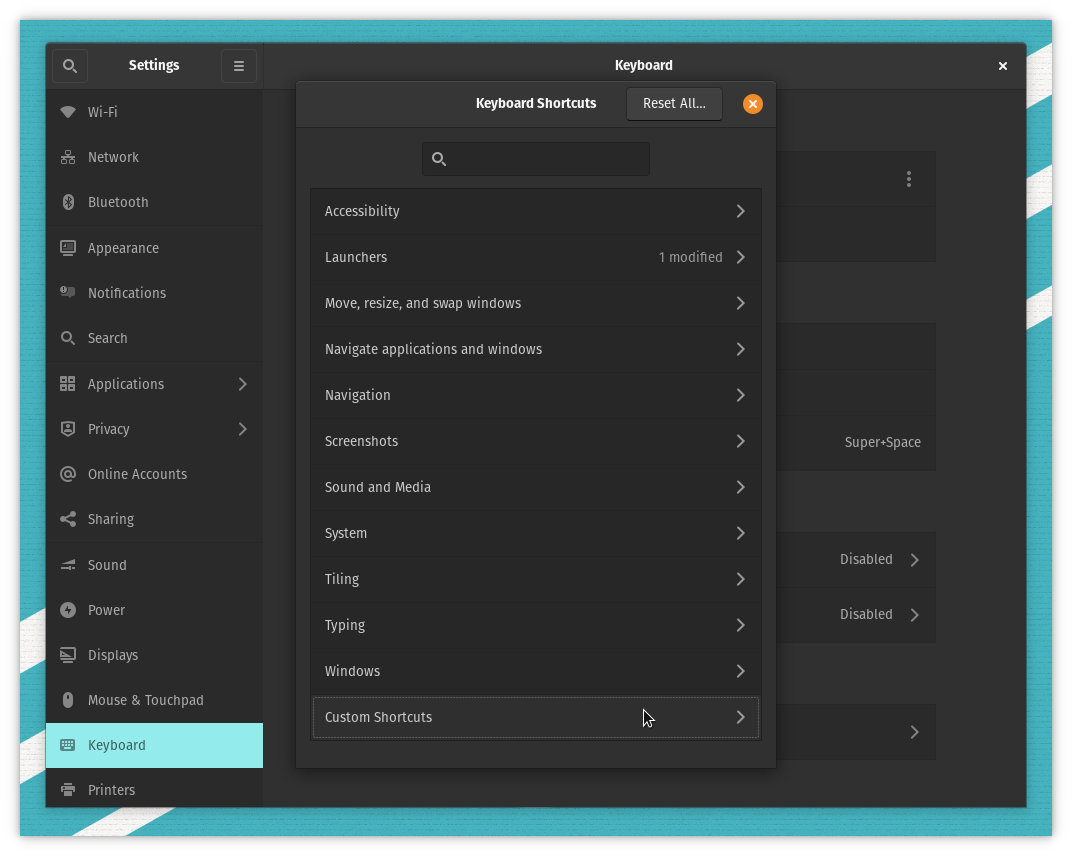
Click the Add Shortcut button.
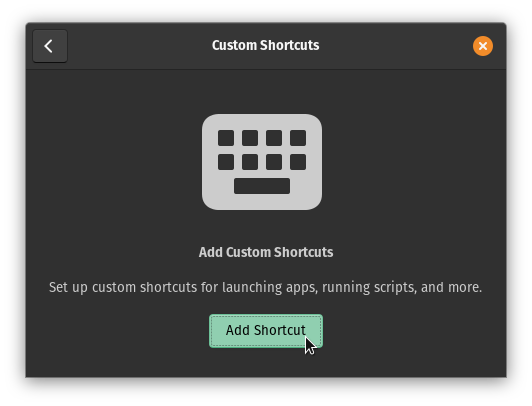
Enter a name for the shortcut, the application or command to launch, and the key combination, then click Add.
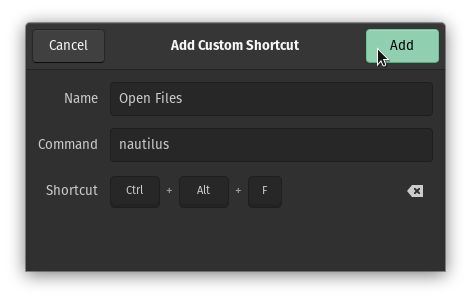
Note: In order to execute a shell script, use its absolute path instead of its relative path. For example: sh /home/username/Documents/script.sh instead of sh ~/Documents/script.sh.
This article was contributed by kylecorry31 and updated by Mark Pendlebury.