Support Articles
Upgrade Pop!_OS
When Should I Upgrade?
Every release of Pop!_OS is thoroughly tested and undergoes an extensive quality assurance (QA) process, including the upgrade system itself. In almost all cases, the upgrade from an existing release of Pop!_OS to a newer release is a smooth transition that takes only an hour or so to complete (depending on download speeds and the speed of the components in the system you are upgrading).
That being said, from time to time, unexpected complications can arise. The likelihood of complications during the upgrade process increases on systems that are:
- upgrading more than one release at a time
- running older releases that have already reached the end-of-life period
- using a large number of third-party software repositories (PPAs)
Before upgrading, it can be helpful to ask yourself the following environment questions:
-
Do I have a backup of my data (see next section).
- YES? - Proceed.
- NO? - Make a Backup.
-
Is this a mission critical machine?
- YES? - Wait until upgrading will not stop work.
- NO? - Proceed.
-
Do I have a backup/alternate machine if this one goes down temporarily?
- YES? - Proceed.
- NO? - Make a backup, assess your comfort level, proceed if comfortable.
-
How recently was this upgrade issued? Have any stability issues been reported?
- YES? - Wait a week (or two), check again, then upgrade.
- NO? - Proceed.
Backing Up Your Data
IMPORTANT NOTE: The upgrade process will leave your files in place, but no matter which system or version you are running, we always recommend first creating a good backup of your files, just to be on the safe side should anything unexpected happen during the upgrade. Internet or power outages can happen to anyone.
Please read our article on how to backup your files for helpful instructions.
Upgrade Pop!_OS
Pop!_OS 22.04 was released on April 25, 2022
Pop!_OS 21.10 was released on December 14, 2021
Pop!_OS 21.04 was released on June 29, 2021.
Pop!_OS 20.10 was released October 23, 2020.
Upgrading Pop!_OS to 22.04 from 20.04 or 21.10
NOTE: For all other operating system versions, refer to the instructions for upgrading from an earlier release.
First, make sure you have applied all updates to your system. You can do this through the Pop!_Shop, or through the terminal:
sudo apt update
sudo apt full-upgrade
Once the updates are applied, a notification should appear at the top of your screen saying that an upgrade is available. Click on this notification, or go to Settings -> OS Upgrade & Recovery. The upgrade page will display a message that Pop!_OS 22.04 is available with a Download button.
If you are planning on staying on an LTS release for the time being, this is also the page where you can dismiss upgrade notifications.
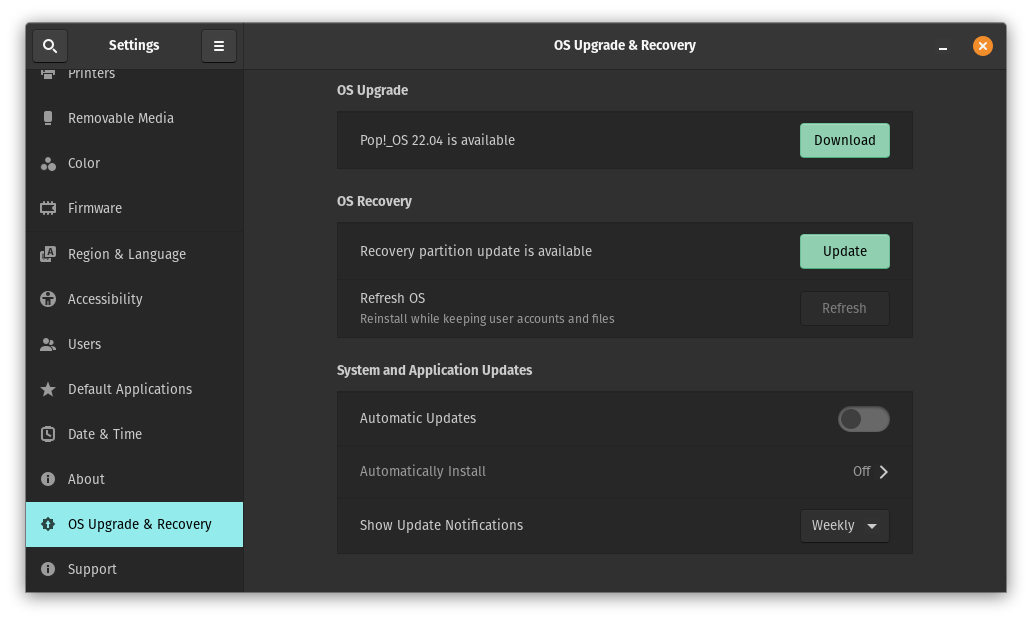
NOTE: Refreshing is not part of the upgrade process. Refresh will reinstall the Operating System with the version stored in Recovery, and will erase all user-installed applications.
-
Click the
Downloadbutton and the download will begin. Once the download is complete, you will receive a second notification saying the upgrade is ready. -
Click on the notification and your computer will restart to the upgrade screen.
After the upgrade is finished, you will be taken back to the login page, and voila! Your system is now running Pop!_OS 22.04!
Terminal Upgrade
Use the Terminal to apply the upgrade may do so by running the following commands:
sudo apt update
You'll be prompted to enter your system password, but when you type it, the letters won't show. Just continue typing the password and press ENTER.
sudo apt full-upgrade
Update the Recovery partition with this command:
pop-upgrade recovery upgrade from-release
Once updates have been applied (including the Recovery partition), initiate the upgrade with this command:
pop-upgrade release upgrade
Please check the terminal window at different times during the update process to make sure you answer any prompts asking you to type Y or ENTER. Some of the prompts to expect are described below.
If you have 3rd party sources enabled, you will be prompted about the sources being disabled during the upgrade. Press ENTER to continue.
Type Y and press ENTER when prompted about starting the upgrade.
If you have your lock screen set to enabled, you will receive a prompt about the screen being disabled during the update. Press ENTER to continue.
Near the end of the upgrade process, you'll be prompted to remove obsolete packages. Type Y and press ENTER when prompted.
You may receive a notice about the keyboard layout and the option to use the package maintainer's version of a certain package. If you haven't specifically made a change to a configuration file in your system, go ahead and press Y to use the package maintainer's version. If you have made a change you would like to keep, press N to use the local version, or press D to inspect the changes and see which version you would like to use.
Finally, you will get a notice to restart your computer to complete the upgrade. Make sure all files are saved and any open programs are closed. You can reboot via the terminal by typing sudo reboot and pressing ENTER. If you prefer, you can also use the graphical interface to reboot.
Once restarted, the computer will be on the newly upgraded system! If you run into any issues, check out our troubleshooting section below.
Repairing Upgrade Errors
Due to the overwhelming demand for Pop!_OS, users may occasionally experience bandwidth issues. If you are still experiencing any connection errors after waiting a short time (15-30 minutes), please run the following commands in a terminal.
sudo rm -f /etc/apt/sources.list.d/pop-os-ppa.sources
systemctl restart pop-upgrade
pop-upgrade release upgrade
Upgrading older releases
| Pop!_OS Version | Upgrade Process |
|---|---|
| Pop!_OS 17.10 (artful) 18.10 (cosmic), 19.04 (disco) or 19.10 (eoan) | Requires upgrading to Pop!_OS 20.04 (focal) LTS before upgrading to the current Pop!_OS 22.04 (jammy) |
| Pop!_OS 20.10 (groovy) | Refresh the OS from a recently upgraded recovery partition, or perform a clean install using a Live USB containing the latest release |
These older Pop!_OS releases are now unsupported and no new updates are available. After unsupported versions have been removed from the archive and mirror network, you will need to change where your system checks for un-applied updates to be able to upgrade. Open a terminal and follow the next set of instructions to upgrade from Pop!_OS 18.10, 19.04, or 19.10.
1. Get your current system fully updated
# change server from us.archive to old-releases
sudo sed -i 's/us.archive/old-releases/g' /etc/apt/sources.list
# request release files
sudo apt update -m
# configure any packages partially setup
sudo dpkg --configure -a
# fix any missing package dependency
sudo apt install -f
# upgrade all packages and dependencies to newest in release
sudo apt full-upgrade
# make sure the `pop-desktop` meta package is installed
sudo apt install pop-desktop
2. Move any PPA additions out of the way, and get all of the sources pointed at the 20.04 versions
# create a backup directory
sudo mkdir -p /etc/apt/backup
# move all current PPA entries into backup directory
sudo mv /etc/apt/sources.list.d/* /etc/apt/backup
# add the System76 PPA back in
sudo apt-add-repository -yn ppa:system76/pop
# change update server back to us.archive.ubuntu.com
sudo sed -i 's/old-releases/us.archive/g' /etc/apt/sources.list
# change all release names to focal, the 20.04 release
sudo sed -Ei 's/cosmic|eoan|disco/focal/g' /etc/apt/sources.list /etc/apt/sources.list.d/*.list
3. Now, do the upgrade
This will have a three phases and once the download is complete, you can't change your mind. This works from a new install of 19.04, but some packages may add complications, so make sure you have a backup of important data before moving forward. There may be a question about restarting services, and it is safe to answer "Yes". There may be some questions about using "maintainer" version of configuration files and using the that new version is also very likely what you want to do (and the default answer will work):
# get release files
sudo apt update
# update the upgrade software first
sudo apt install dpkg apt
# upgrade all packages on system to latest release, keeping log in "upgrade.log"
sudo apt full-upgrade 2>/dev/null | tee ~/upgrade.log
4. Now put the PPAs back
You may want to take a look at the files that end in "list" in "/etc/apt/backup" to see if you want to enable them again by moving them back to the /etc/apt/sources.list.d/ directory.
5. After the 20.04 Pop upgrade is complete, Reboot
6. Run the command to upgrade to the newest release
pop-upgrade release upgrade
Troubleshooting
Most upgrades proceed without a hitch, but occasionally things go wrong. If your system hangs on the upgrade process or if it reboots and won't start, then the following steps can help repair your broken OS.
Stuck Upgrades
If your upgrade appears to hang in place for an extended period of time, click on the Terminal item to expand the terminal section. Check what action is available there, then complete the steps to un-hang your upgrade. For help, contact support and we'll be able to provide assistance.
Broken Upgrade
Pop!_OS has replaced the Ubuntu upgrade tool "do-release-upgrade" in recent releases (21.04 and newer). With updates to the Pop!OS installer, you may find that either using an updated Recovery Partition or Live USB with the desired Pop!_OS release using the "Refresh Install" option will be the fastest way to fix your install.
Manually fixing package issues can be hard to diagnose. Use caution when removing system packages. Removing software from PPA's may be required to allow newer packages from the base repositories to install correctly. Please follow the steps as outlined in this document about repairing the package manager and/or incomplete upgrades
Make sure to get the package manager to a fully upgraded status before rebooting your computer. You should see this line after running all 6 of the repair package manager commands:
0 upgraded, 0 newly installed, 0 to remove and 0 not upgraded.