Support Articles
Live Disk Creation
Overview
Pop!_OS and Ubuntu are remarkably flexible. You can run a full version of Pop!_OS or Ubuntu from a USB drive (often known as a thumb drive, flash drive, or USB stick) in what's known as a live environment. Using a live environment (live disk) is useful for:
- Installing Pop!_OS
- Installing Ubuntu
- Recovering your existing operating system
- Backing up files when you can't boot
- Determining if an issue is caused by hardware or software
- Fixing the boot loader
A live disk is a handy tool to have around. Support recommends using a live disk when doing hardware troubleshooting.
Downloading the ISO
In order to install Pop!_OS or Ubuntu, you must first download the .iso image. This is a disk image with the operating system and installer on it. You can download Pop!_OS here or Ubuntu 22.04 here.
Verifying the Download
Verifying your download is an important step: we generate a "checksum" for Pop!_OS images and recommend that you verify that your download matches that checksum before trying to install. This ensures that you've received the full, complete download and that it is not corrupted.
For Ubuntu/Pop!_OS
Assuming you downloaded Pop!_OS to your ~/Downloads folder, open the Terminal ( + T on Pop!_OS or Ctrl + Alt + T on Ubuntu) and run the following command:
For Intel/AMD iso
sha256sum Downloads/pop-os_22.04_amd64_intel_4.iso
For NVIDIA iso
sha256sum Downloads/pop-os_22.04_amd64_nvidia_4.iso
Note: The .iso filenames will change over time, so please make sure you are using the correct .iso filename.
If the checksum does not match the one on the download page, you may need to re-download your copy of Pop!_OS and ensure it completes downloading before re-verifying it.
For MacOS
Assuming you downloaded Pop!_OS to your ~/Downloads folder, open the Terminal and run the following command:
For Intel/AMD iso
shasum -a 256 ~/Downloads/pop-os_22.04_amd64_intel_4.iso
For NVIDIA iso
shasum -a 256 ~/Downloads/pop-os_22.04_amd64_nvidia_4.iso
Note: The .iso filenames will change over time, so please make sure you are using the correct .iso filename.
If the checksum does not match the one on the download page, you may need to re-download your copy of Pop!_OS and ensure it completes downloading before re-verifying it.
For Windows
Assuming you downloaded Pop!_OS to your Downloads folder, open the Command Prompt and run the following command:
For Intel/AMD iso
CertUtil -hashfile Downloads\pop-os_22.04_amd64_intel_4.iso SHA256
For NVIDIA iso
CertUtil -hashfile Downloads\pop-os_22.04_amd64_nvidia_4.iso SHA256
Note: The .iso filenames will change over time, so please make sure you are using the correct .iso filename.
If the checksum does not match the one on the download page, you may need to re-download your copy of Pop!_OS and ensure it completes downloading before re-verifying it.
Making the Bootable Drive
In order to make the bootable live disk, you must have a flash drive and software to write the Pop!_OS .iso image to the drive. There's a variety of applications you can use to write disk images to a flash drive, but for this tutorial, we'll use the Disks utility for Linux and Etcher for macOS/Windows.
For Ubuntu/Pop!_OS
Press the / key then type 'disks' to launch the Disks application.
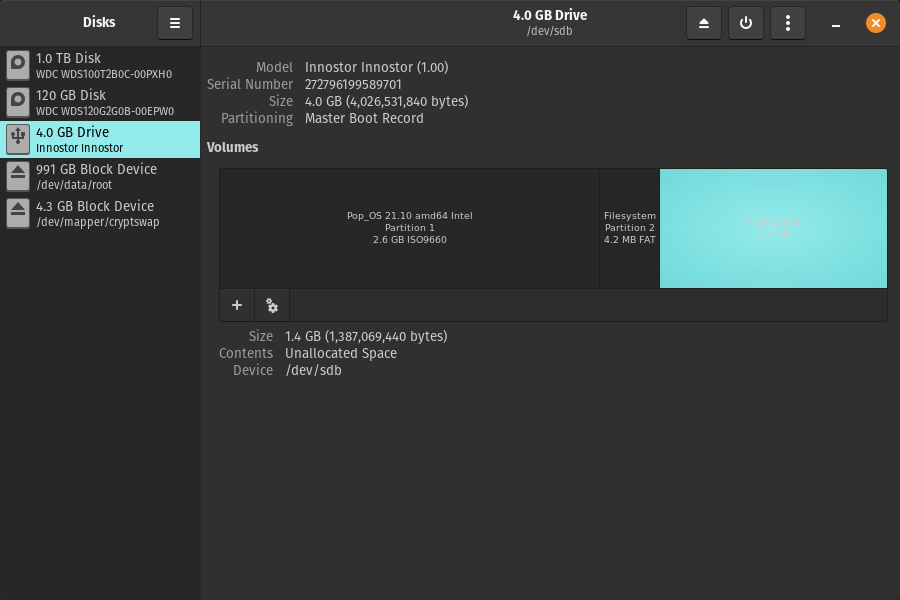
Next select the flash drive in the list on left and click on the three dots on the top right of the window. Now select Restore Disk Image... and select the Ubuntu or Pop_OS ISO file. Finally, click the Start Restoring... button and enter your user password.
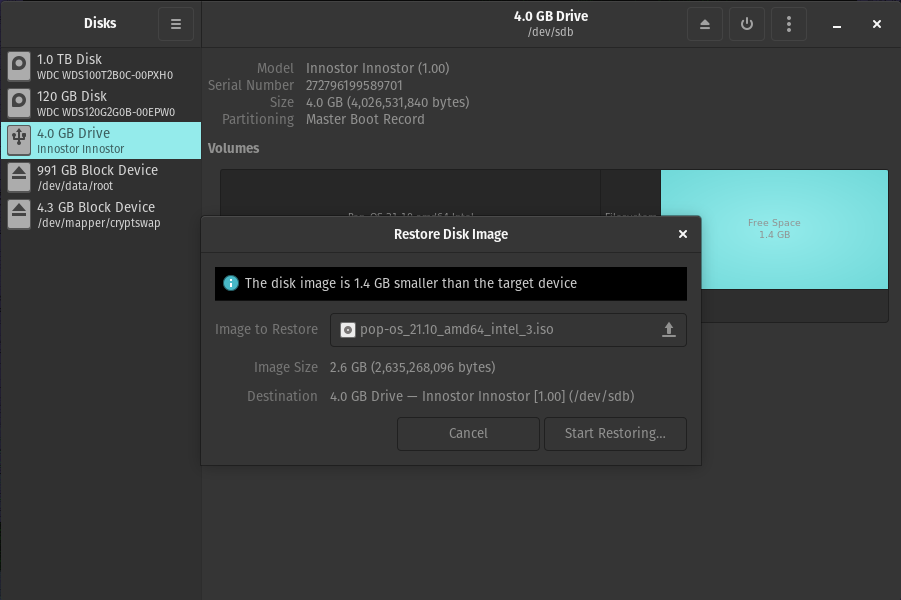
Once the flash is complete (should look like the screenshot above), it's time to boot it up on the machine that you want to install Pop!_OS on!
For Windows/macOS
Etcher is an open source app for Windows, macOS, and Linux that allows you to burn disk images to USB drives. You can download it at balena.io/etcher/.
Note: Balena Etcher collects usage statistics by default. You can turn off this data collection in Settings.
Once you have installed Etcher and downloaded the Pop!_OS.iso image, open up the Etcher application. You should see something like this:
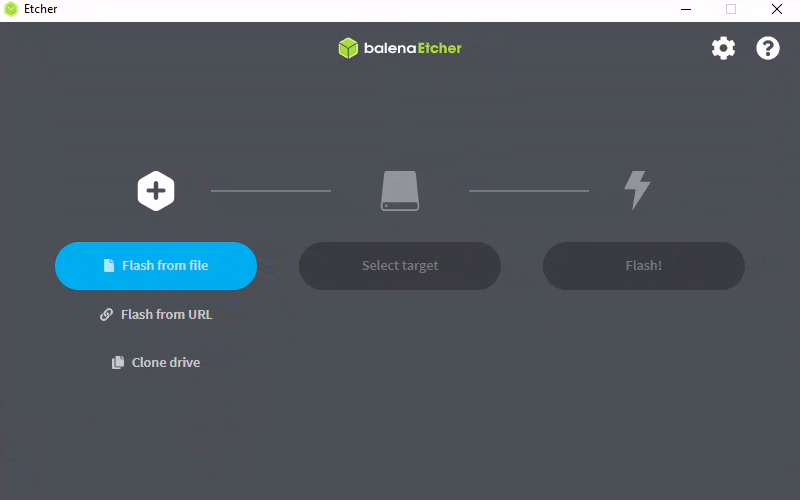
Choose Flash from file and then navigate to where you downloaded the Pop!_OS ISO file (typically your "Downloads" folder). Click on the file then and hit the Open button. On Windows, it should look something like this:
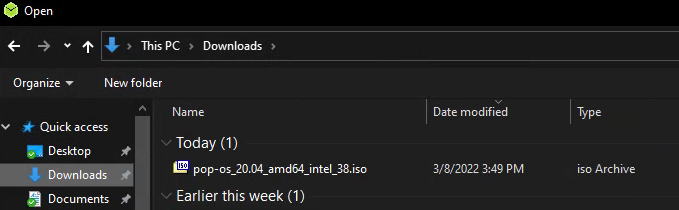
Now click on Select Target:
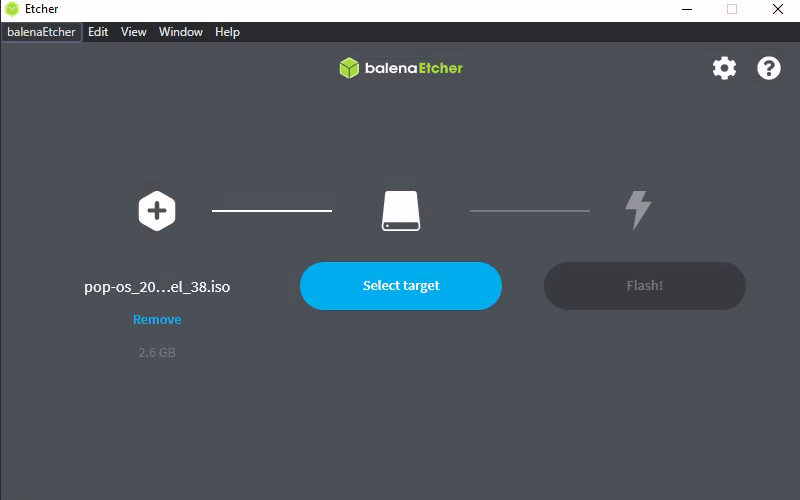
Next, select the drive that you want to use by checking the box next to it. It should only show removable drives by default. After the box for your USB stick is checked, click on the Select button:
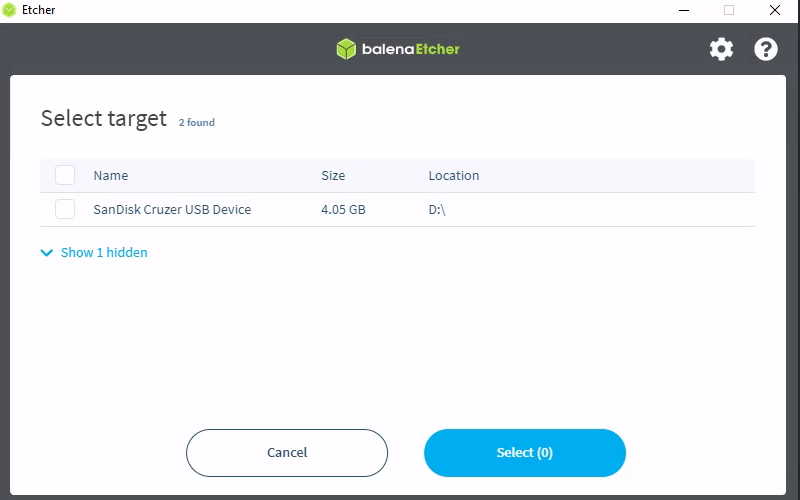
Now hit the Flash button and it will start writing to the USB drive.
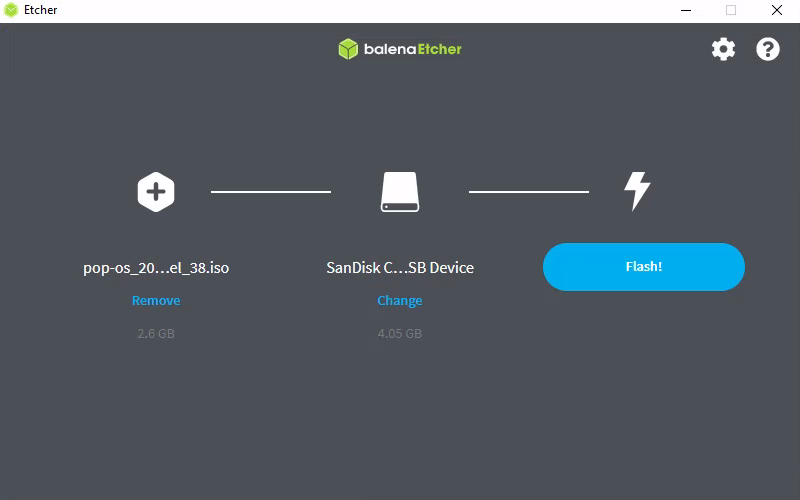
Now you'll see a progress bar, and some information about other projects by Balena, the company that makes Etcher. Wait for it to finish writing to the USB device.
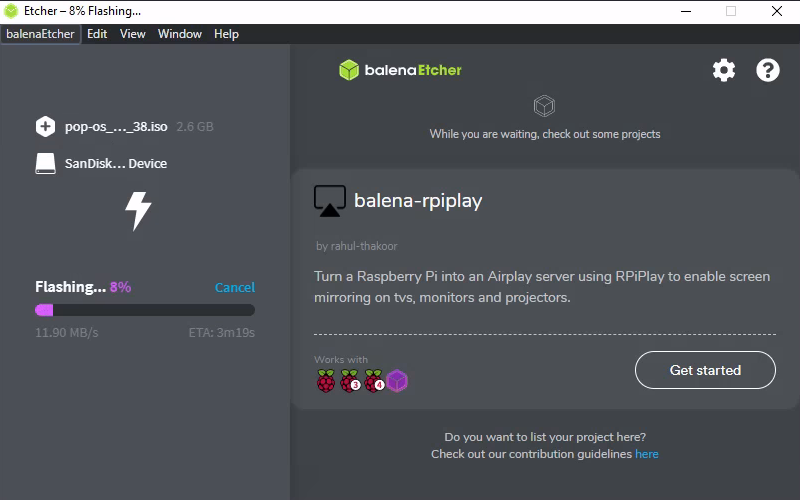
When it's complete, you can just close the app.
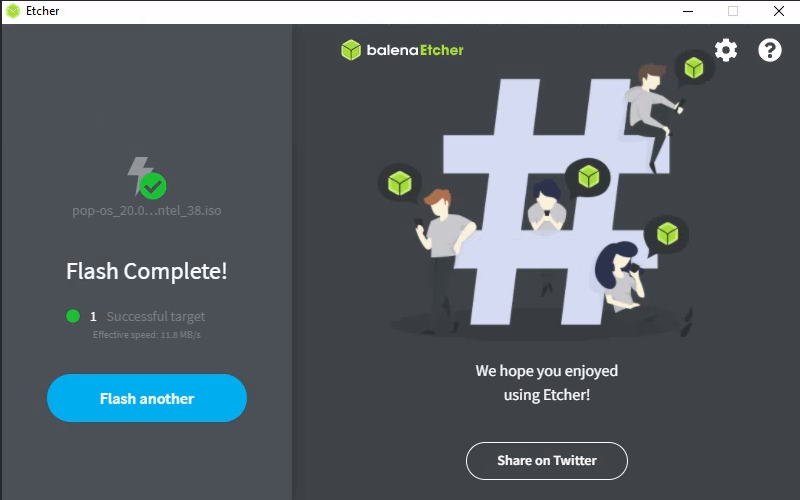
Now it's time to boot it up on the machine that you want to install Pop!_OS on!
Booting From the Live Disk
After creating the live disk, insert the USB drive into your computer, then reboot or power on your system. You'll need to tell the computer to boot from the live disk by holding a key right as you power on:
| Firmware | Laptops | Desktops |
|---|---|---|
| Proprietary Firmware | Hold F7/F1/F2 | Hold F12, F8, or F10 |
| Open Firmware | Hold Esc |
If done correctly, you should see a boot device selection menu, like one of the following images.
This menu is on our Closed Firmware systems.
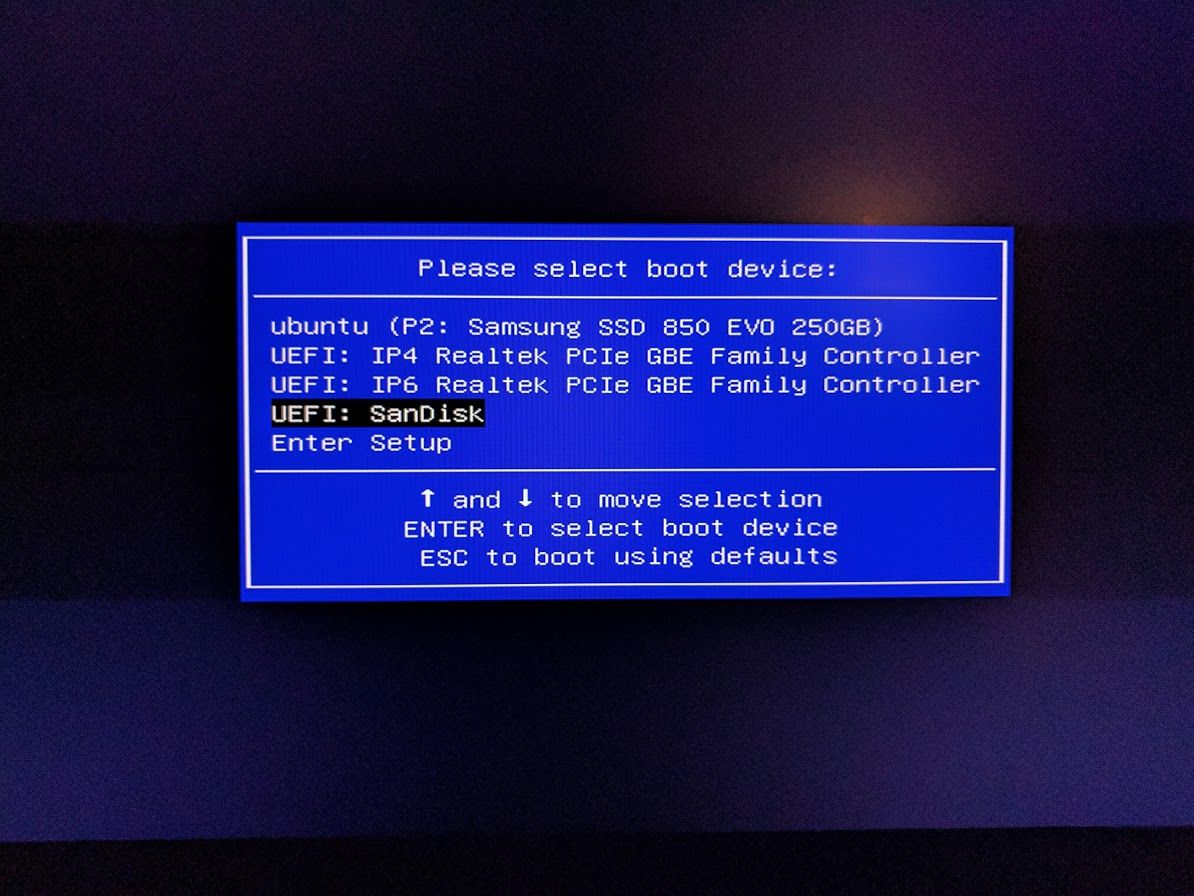
This menu is on our Open Firmware systems.
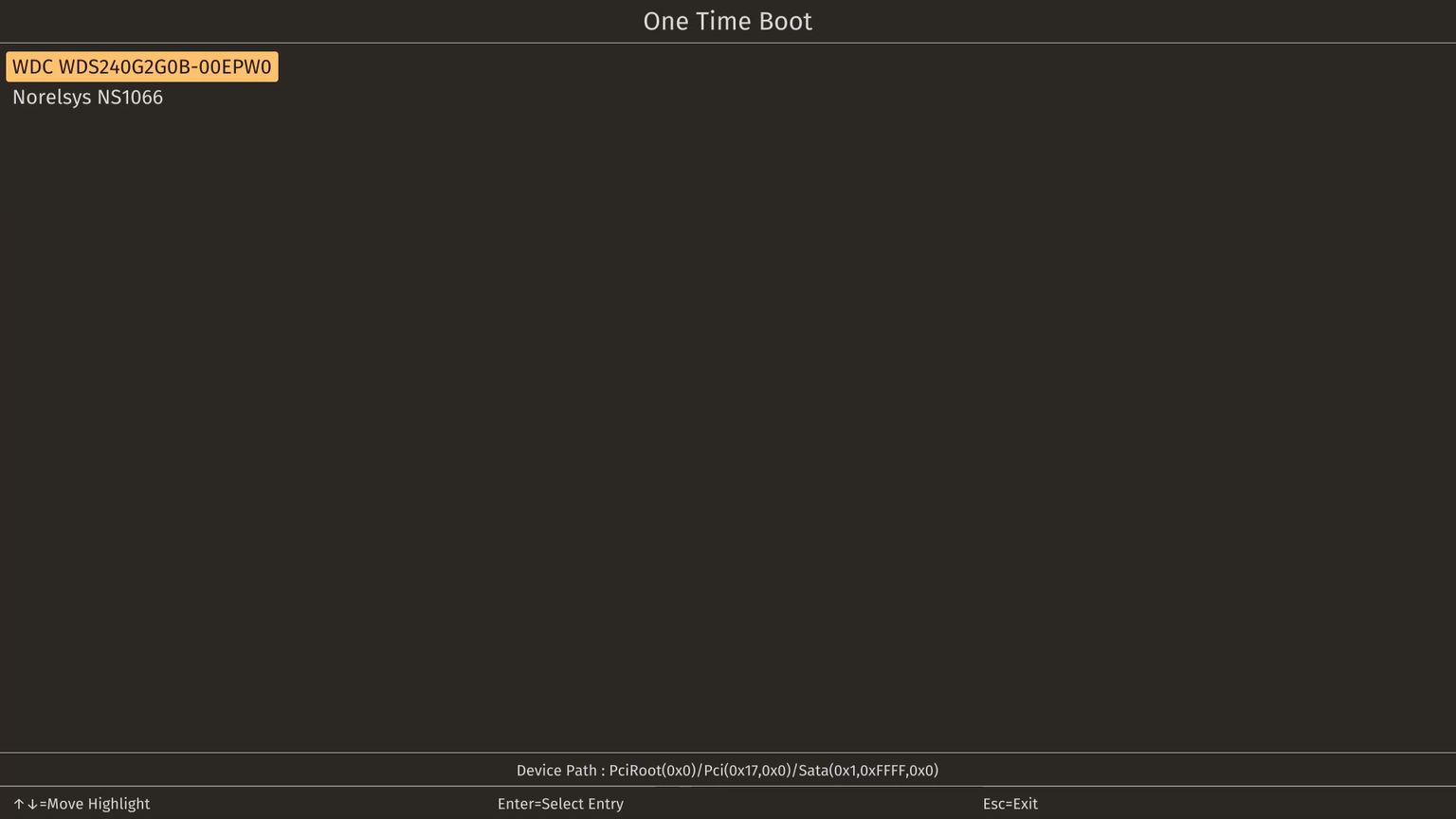
Use the arrow keys to select the USB drive, then press Enter to boot the selection.
Pop!_OS will boot into the familiar Pop!_OS desktop.
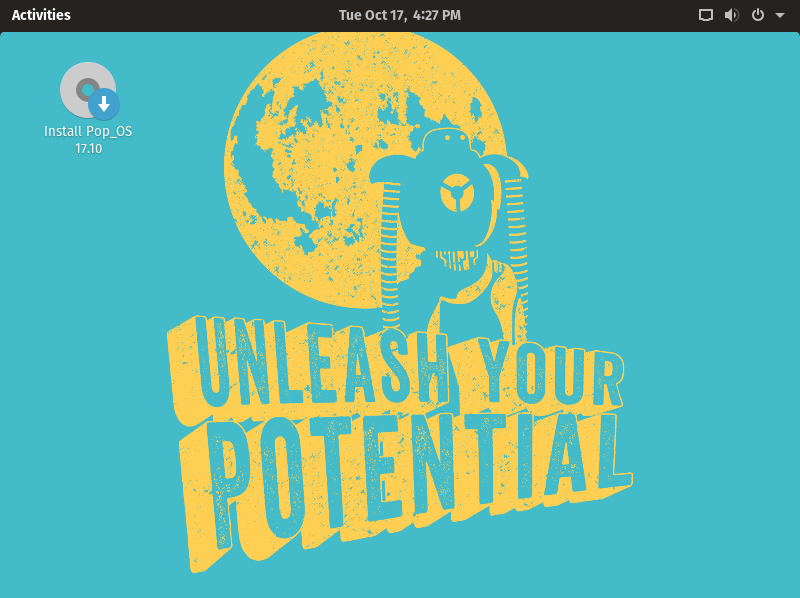
Using the Live Environment
Aside from installing Pop!_OS, you can also use the live environment for hardware testing, restoration/upgrades, and boot repair.
Repairing an Existing Operating System
Since the live environment is a full Pop!_OS installation, it has all the same tools as the normal environment. If the system can't boot normally, you can chroot (change root) into the normal installation using the commands here, which allows you to run commands in the existing operating system to repair broken packages or other problems.
Refreshing the Operating System
A Pop!_OS live disk can also be used to refresh an existing Pop!_OS installation without losing user account information and data in the /home directory. You can find out more about this option here.
Backing Up Files
Perhaps you're reinstalling, or maybe you can't boot but you want to try and recover and back up your files? The live environment will automatically detect and mount most file systems including Linux and Windows. You can then copy files from the disk to another external disk using the familiar Files utility.