Support Articles
Pop!_OS Basics
Welcome to the Pop!_OS desktop! By default, it's clean and ready for action. The Pop!_OS operating system provides all the features you would expect from a modern desktop.
Pop!_OS is based on Ubuntu, however, extra features and tools have been added, while other aspects have been slimmed down. You can read more about Pop!_OS features and the differences between Pop!_OS and Ubuntu here.
Pop!_OS Desktop Environment
The Pop!_OS Desktop environment is based on GNOME shell and layered with other components called Pop!_Shell and C.O.S.M.I.C. (Computer Operating System Main Interface Components) For more info, including source code, refer to this page.
Once familiar with the Pop!_OS default settings, users may want to further customize the desktop environment (DE), or even install another DE alongside the default.
Workflow
Pop!_OS is designed to provide smooth, efficient workflow features. There are several options for control and navigation.
COSMIC Workflow
This video shows how to use the Launcher, and how to switch between open applications. Applications and tiling functions can be controlled with keyboard shortcuts or trackpad gestures. It also covers customizing the dock size, behavior and position.
To open the Launcher press the SUPER key. or click the launcher icon in the Dock.
To switch between open applications you can click, or arrow down, the list of applications in the Launcher window, or swipe with three fingers in the direction of the application window.
Swipe with four fingers to the left to open Workspaces. Swipe with four fingers to the right to open Applications.
To customize the Dock, as well as other aspects of the look and feel of the Pop!_OS desktop environment, navigate to Settings -> Desktop. To change settings for the Dock select the Dock submenu.
Dock settings include, for example:
Extend dock to the edges of the screenor only take up space in the middle.- Be located on the
Bottom of the screen,Along the left sideorAlong the right sideof the screen. Always visibleorIntelligently hidewhen app windows share the same space.- Dock and Icon size adjustments.
Stacking Tutorial
This video covers how to use Pop!_OS' tile-stacking feature to take advantage of Pop!_Shell window organization on smaller displays.
-
SUPER + S converts a window to a stack. Dragging a window out of the stack and repeating the SUPER + S combination again converts back to a standard window.
-
SUPER + ENTER then use the arrow keys ← , → , ↑ , ↓ (or Vim shortcuts) to move windows into or out of the stack. You can also click and drag windows into the stack.
NOTE: In 20.04, the Launcher keyboard shortcut is SUPER + /, and pressing SUPER opens the Activities overview.
-
While on an active stack, launching an application from the
Launcheror theActivitiesoverview will automatically add it to the stack. -
You can switch between windows in the stack by pressing SUPER + ← / →.
Auto Tiling Tutorial
This video shows the features of Pop!_Shell auto-tiling. Covered are default behaviors, and ways to adjust settings and view keyboard shortcuts.
- Click the Tiling icon in the top right of top-bar. The icon is to the left the the
Top-right Menu. - The dropdown features options to automatically tile/untile the current application windows.
Active Hintscan be enabled which highlight the active application window in a color of your choice.- Users can adjust the gap between application windows, and view keyboard shortcuts.
NOTE: Current versions of Pop!_Shell also offer options for showing or hiding window title bars.
Keyboard Shortcuts
This video covers keyboard shortcuts for opening the Launcher, opening applications, and switching between open applications or workspaces. It also covers how to navigate and adjust open applications windows.
For a more detailed overview of Pop!_OS keyboard shortcuts, refer to this article.
Workspaces
Depending on which version of Pop!_OS is installed on your system, the placement and appearance of workspaces may vary. Usage and features of workspaces remain essentially the same across versions.
Pop!_OS 21.04 COSMIC Desktop - Workspaces Tutorial
This video shows how to access the Workspaces overview and how to use gestures and keyboard shortcuts to navigate COSMIC.
There are four ways to access the Workspaces overview:
- Click on the Workspaces icon in the Dock.
- Click on
Workspacesin the top-left. - Swipe left on the trackpad with four (4) fingers.
- Press SUPER + D
Once in the Workspaces overview, you can move active application windows to different workspaces by clicking and dragging them, or by pressing - SUPER + SHIFT + ↑ / ↓.
Click on the thumbnail for a specific workspace to switch to it, or use SUPER + CTRL + ↑ / ↓ to switch to workspaces above or below the current one.
Pop!_OS 20.04 Workspaces Tutorial
This video shows methods for accessing the Activities overview, then managing workspaces and their applications in the Pop!_OS 20.04 desktop environment.
- Press SUPER to enter the
Activitiesoverview. - Click and drag application windows to the desired workspace on the right-hand side.
- Click on the thumbnail for a specific workspace to switch to it, or use
SUPER + CTRL + ↑ / ↓ to switch to workspaces above or below the current one.
- Move active application windows to different workspaces by clicking and dragging them in the overview, or by pressing - SUPER + SHIFT + ↑ / ↓.
Desktop Menus and Navigation
Pop!_OS 21.10
Pop!_OS 21.10 introduced a new UI for the Applications menu.
By default, all apps installed are shown in alphabetical order. Application folders are grouped along the bottom of the window. New folders can be created, and apps can be dragged into, or out of folders.
If a folder is deleted, all applications in the folder revert to their original location and alphabetical order in the main menu.
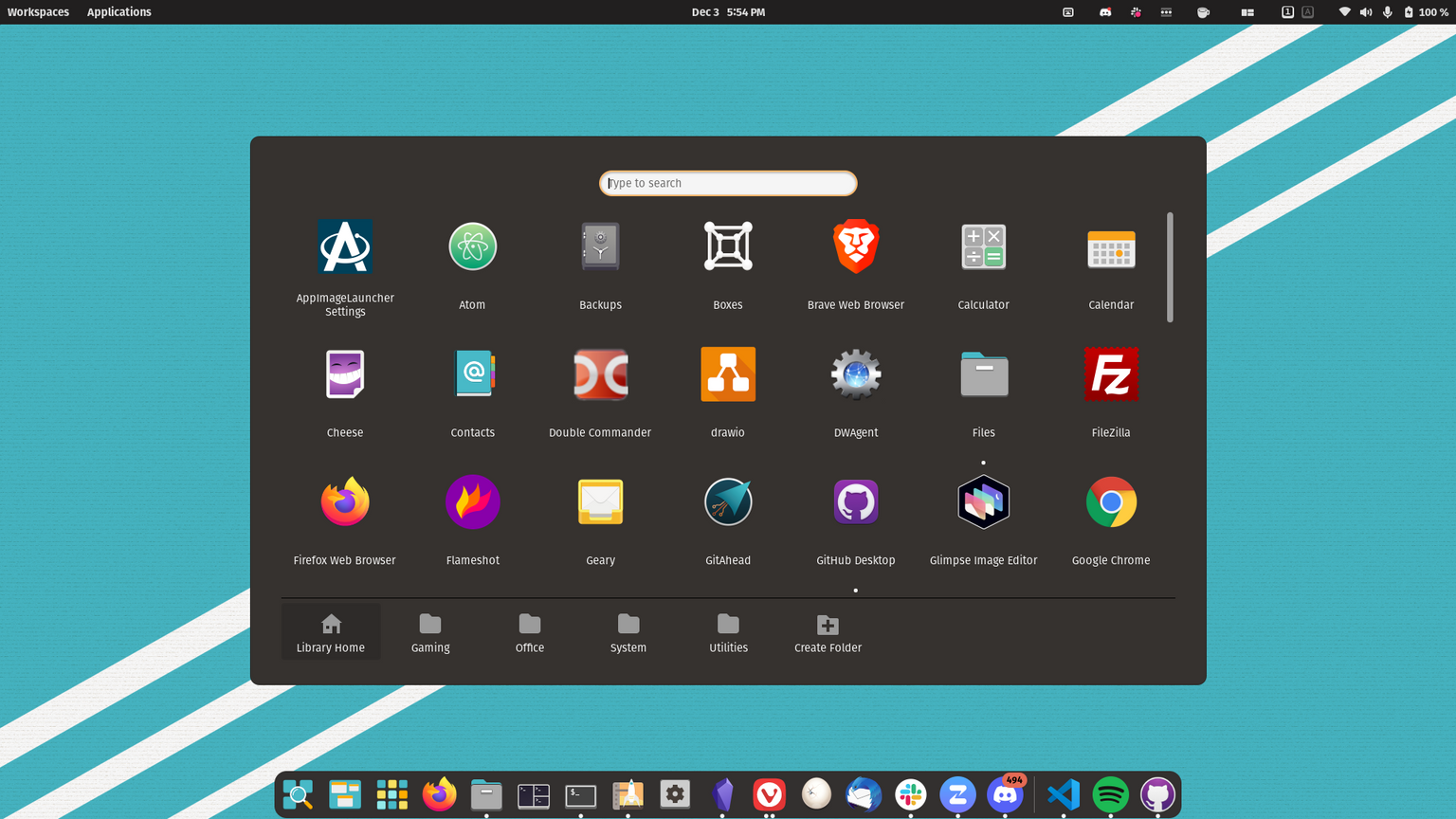
As in previous versions a search box is provided which can search installed applications, or applications to install from the Pop!_Shop.
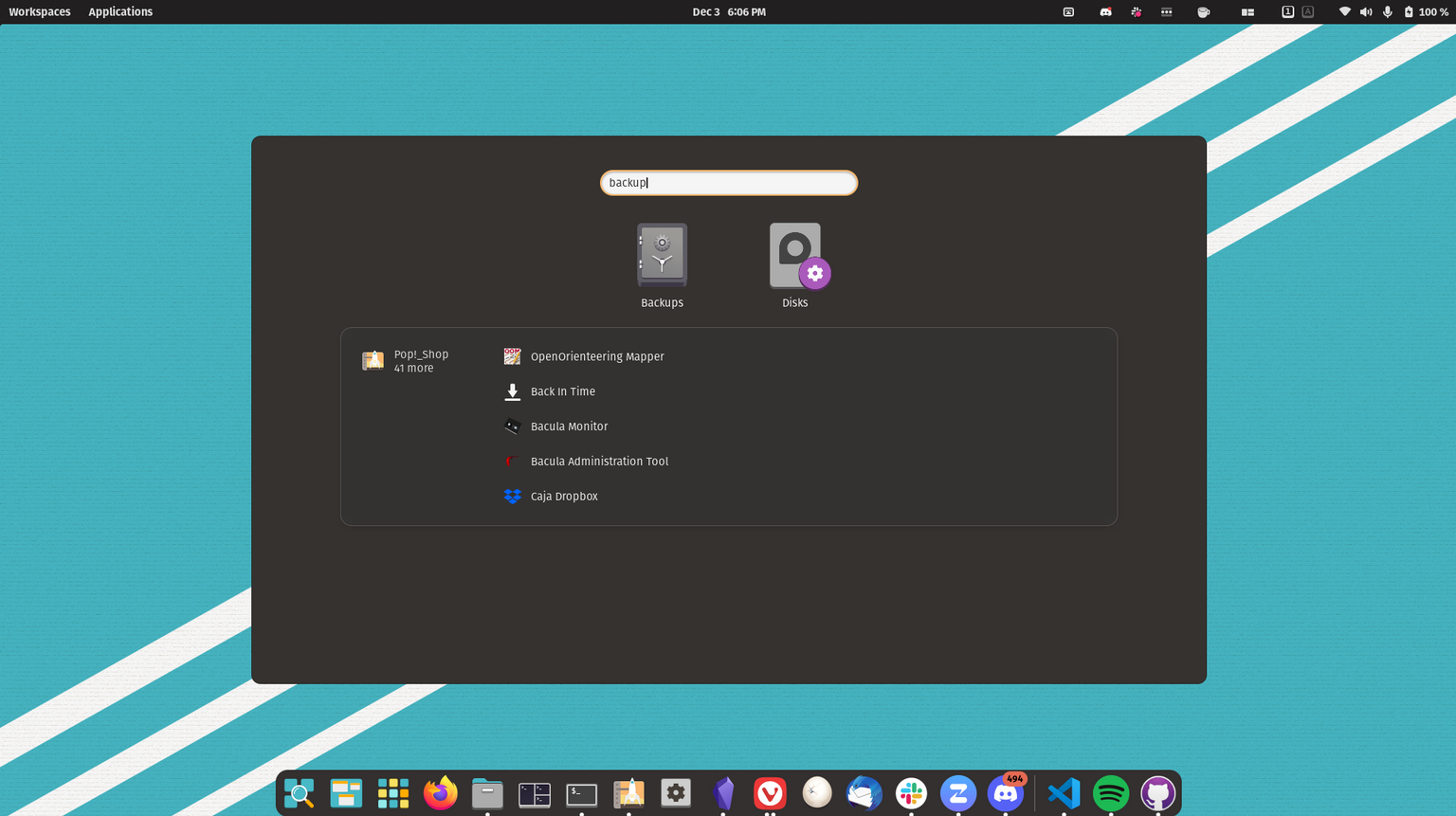
Pop!_OS 21.04
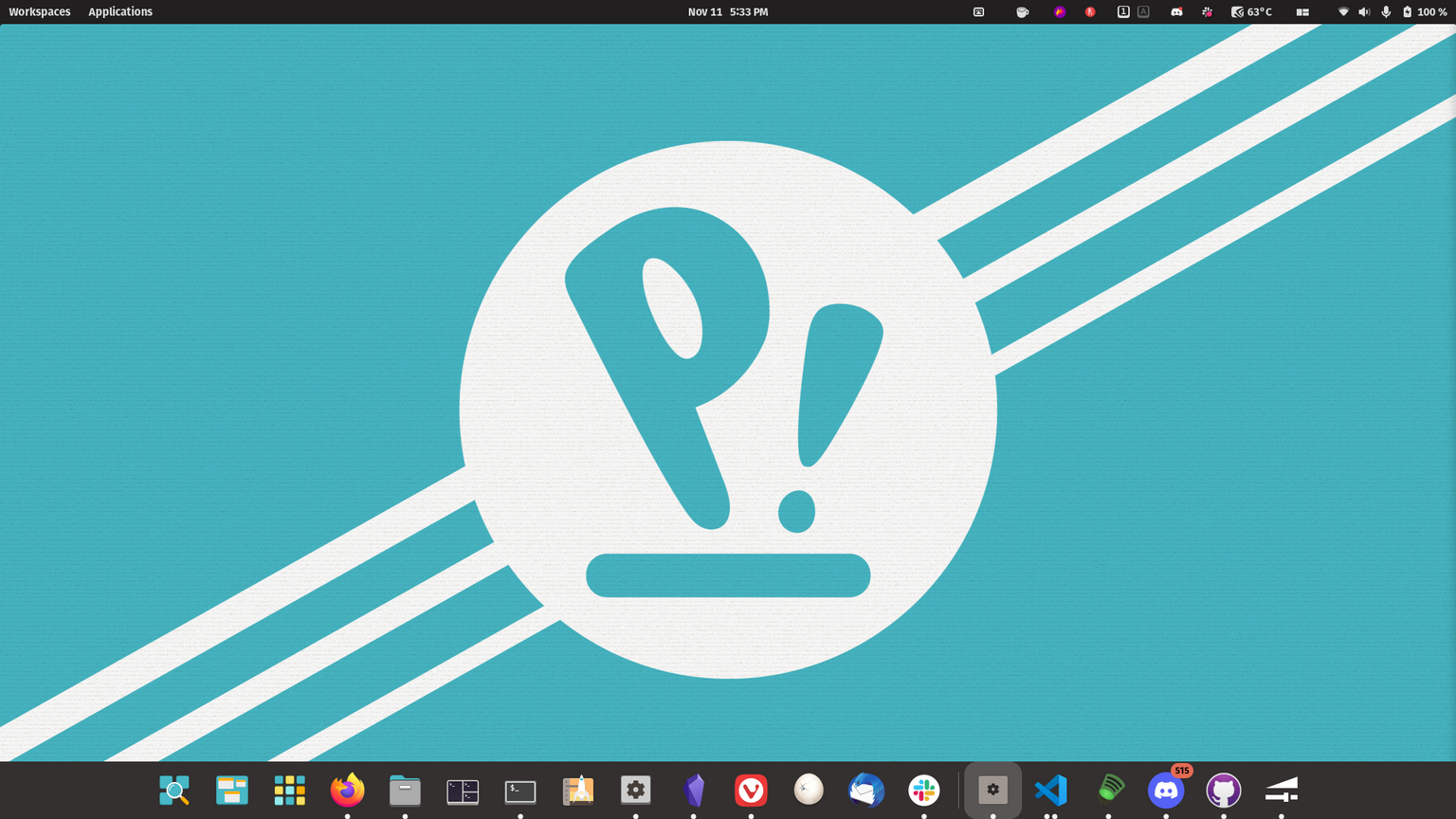
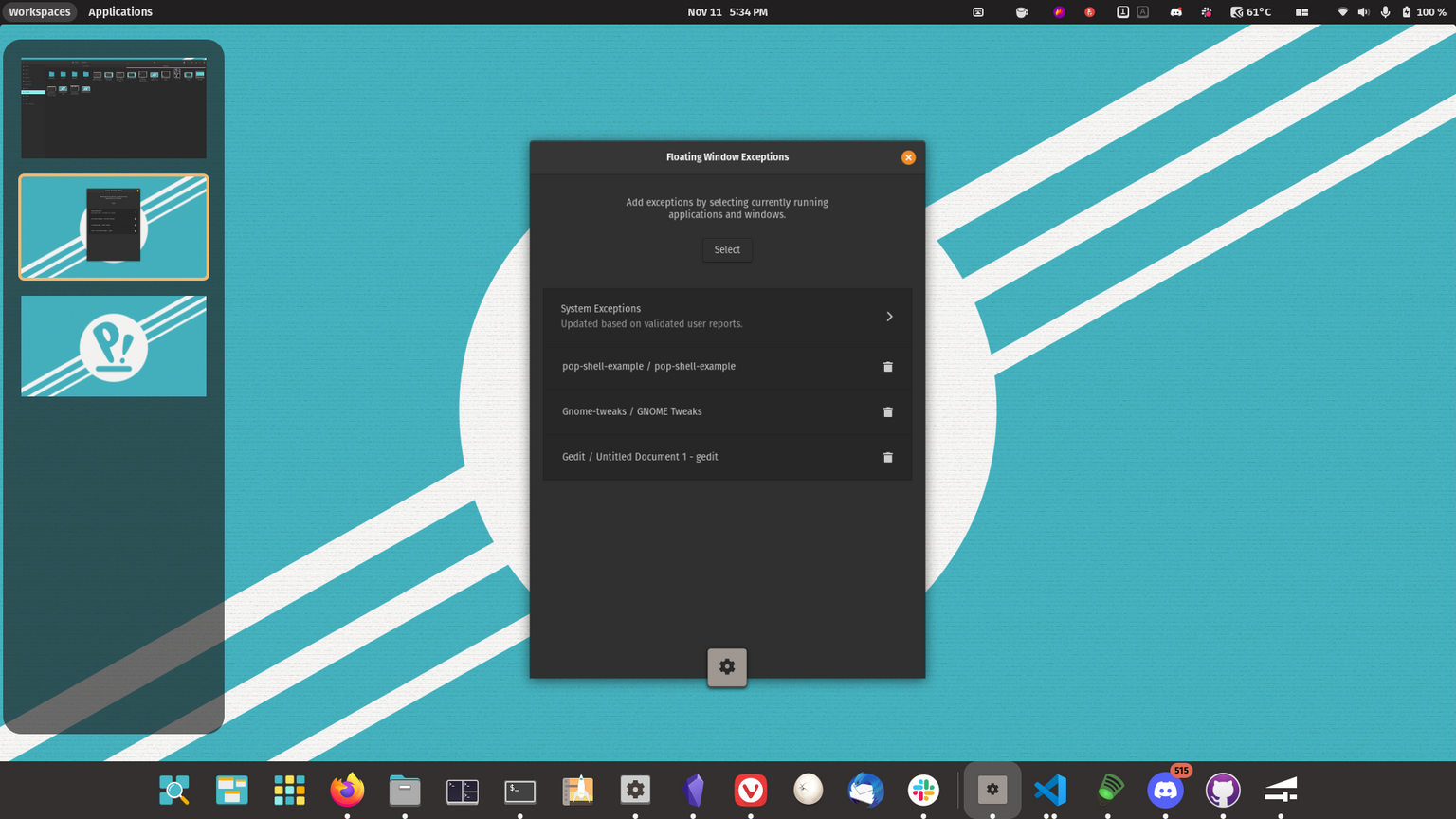
To navigate within the desktop, click the Workspaces or Applications button in the top left, or press the SUPER key on the keyboard.
Clicking Workspaces will show an overview of all open windows, available workspaces, and the placement of application windows in the workspaces.
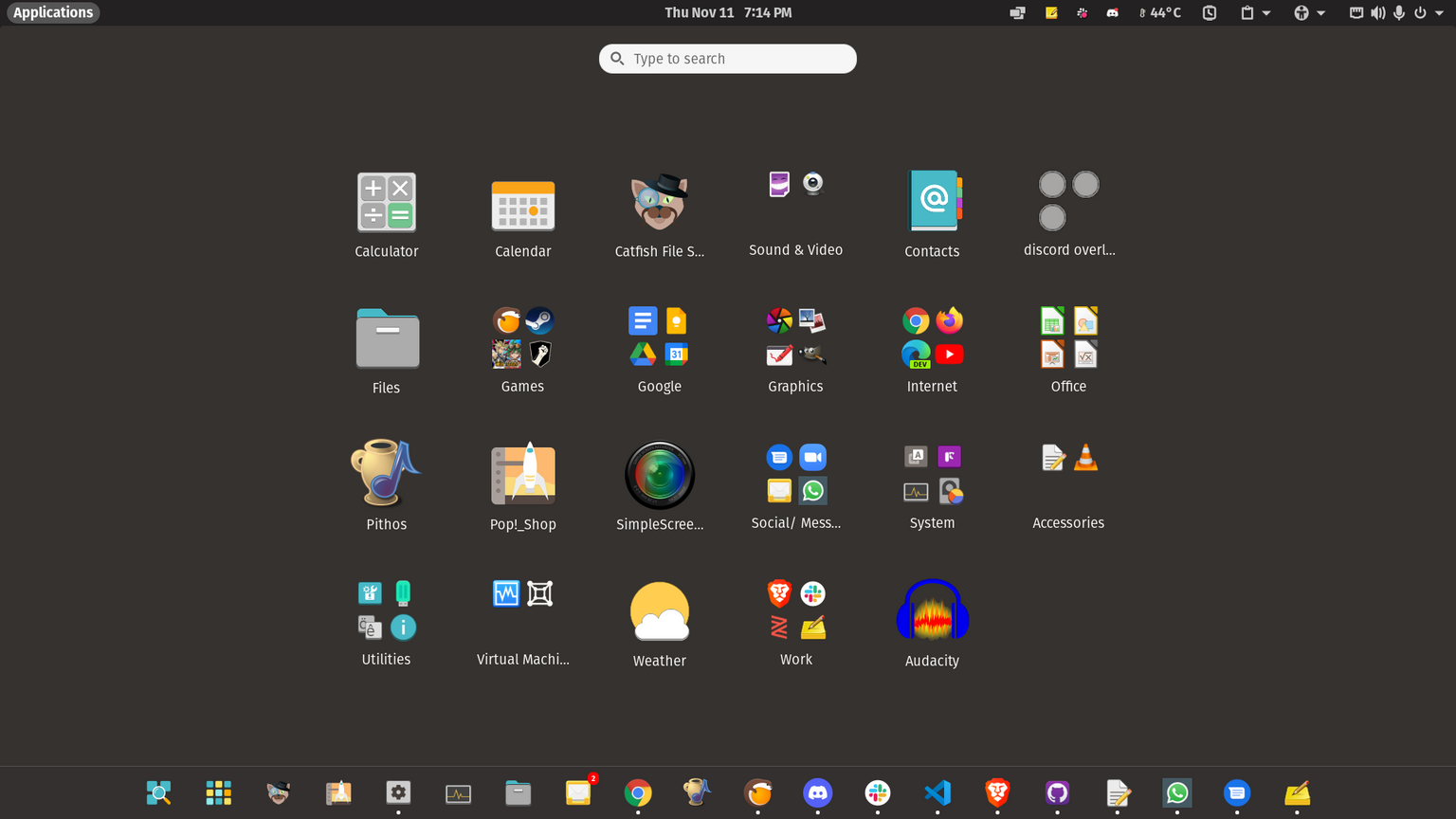
Applications opens the application menu, which shows installed programs and program folders in alphabetical order. There is also a search box located at the top of the page to quickly find a desired application or to search the Pop!_Shop for additional software to install.
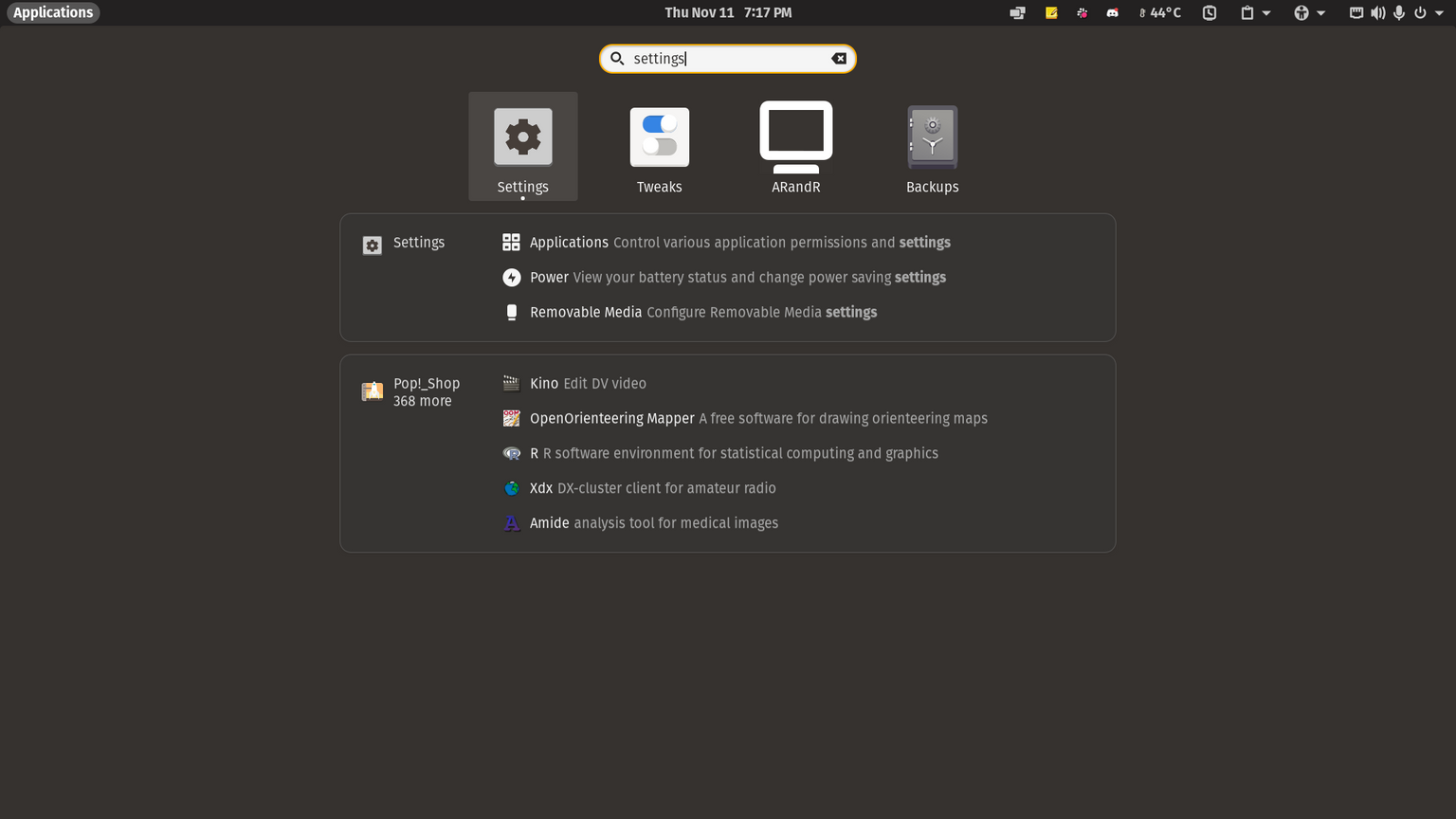
Individual applications will have variations in their sub-menus. Many applications have a menu button located in the top-right or left of the application window. This menu button is usually represented by either three stacked vertical lines (as pictured below, sometimes called the "hamburger" menu), or three vertical dots.
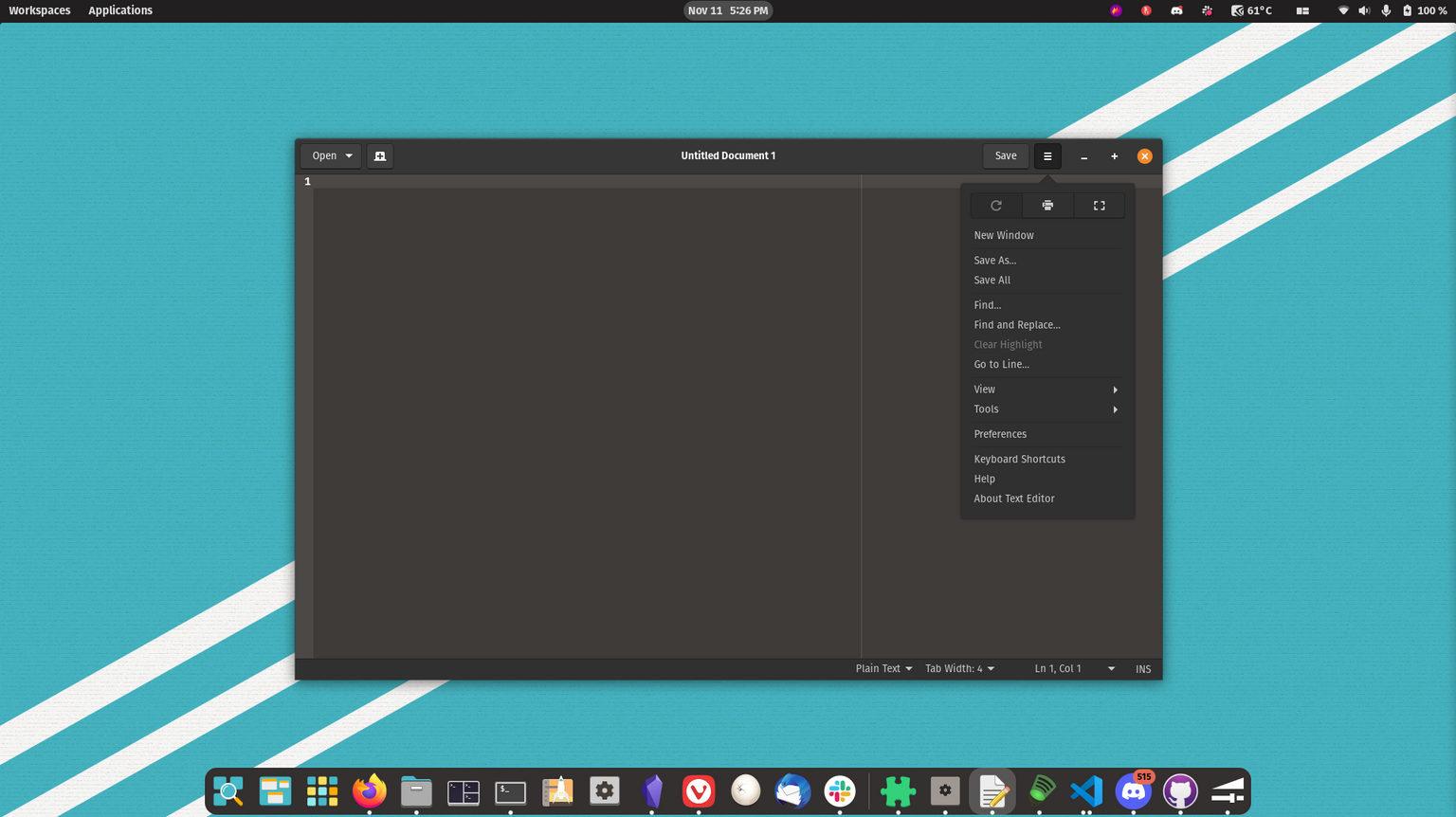
The Top-right Menu can be used to adjust volume and screen brightness, connect to WiFi networks, change power or graphics settings and log out/restart/shut down the computer. You can open the system settings using the gear icon in this menu.
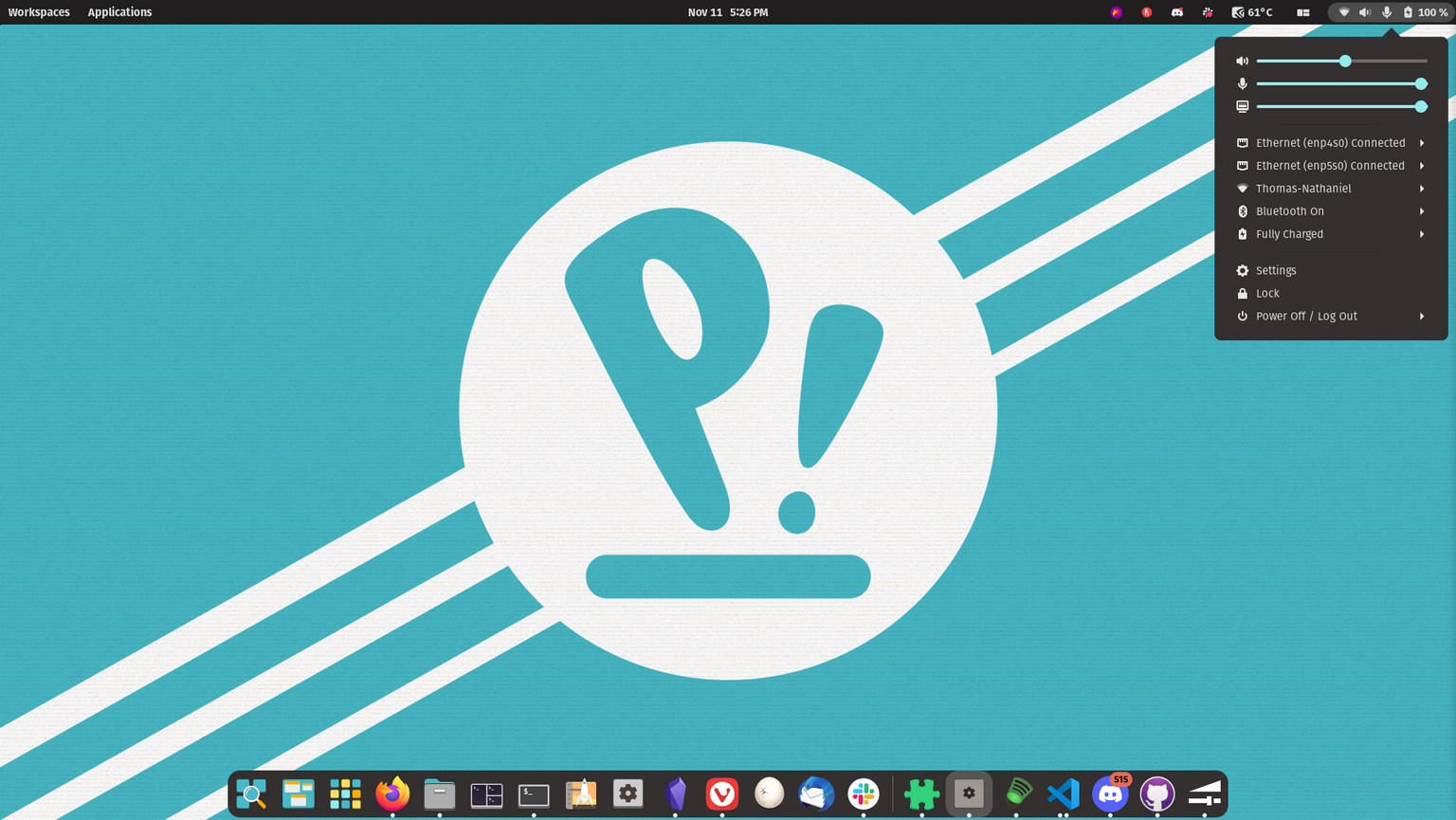
Pop!_OS 20.04
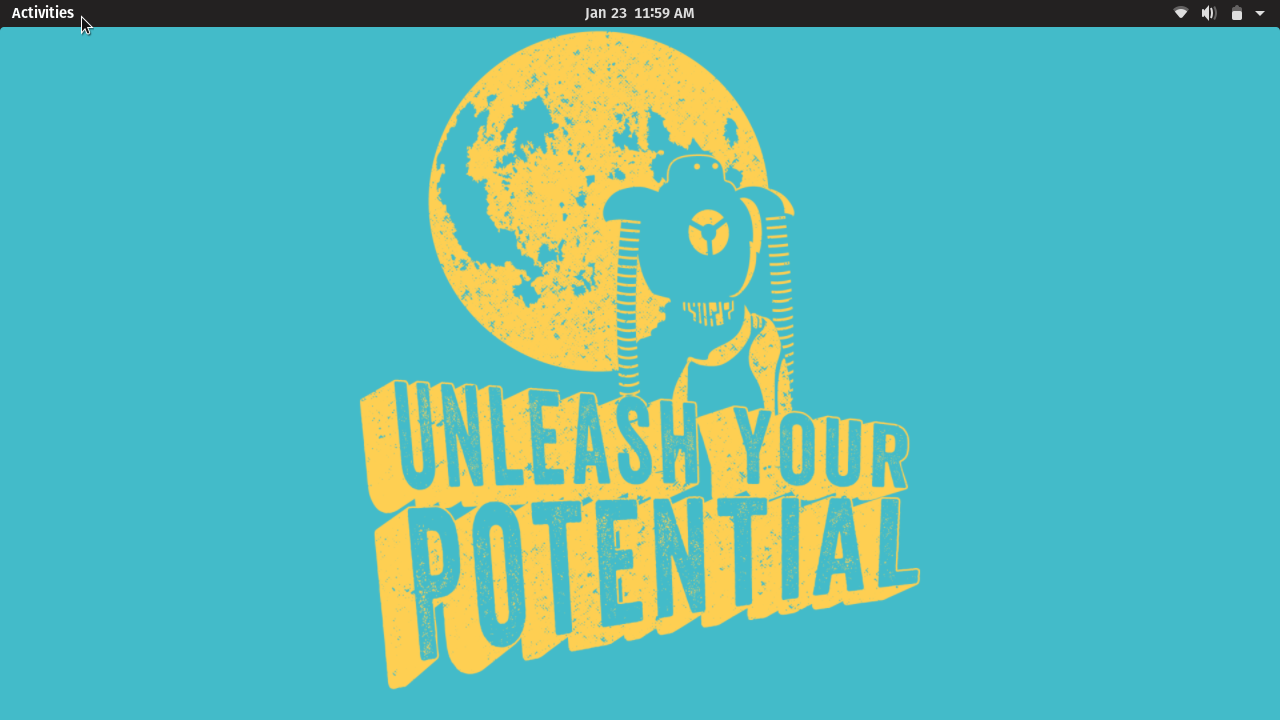
To navigate within the desktop, either click the Activities button in the top left, or press the SUPER key on the keyboard. This will show an overview of all open windows and provide a text box to search your system.
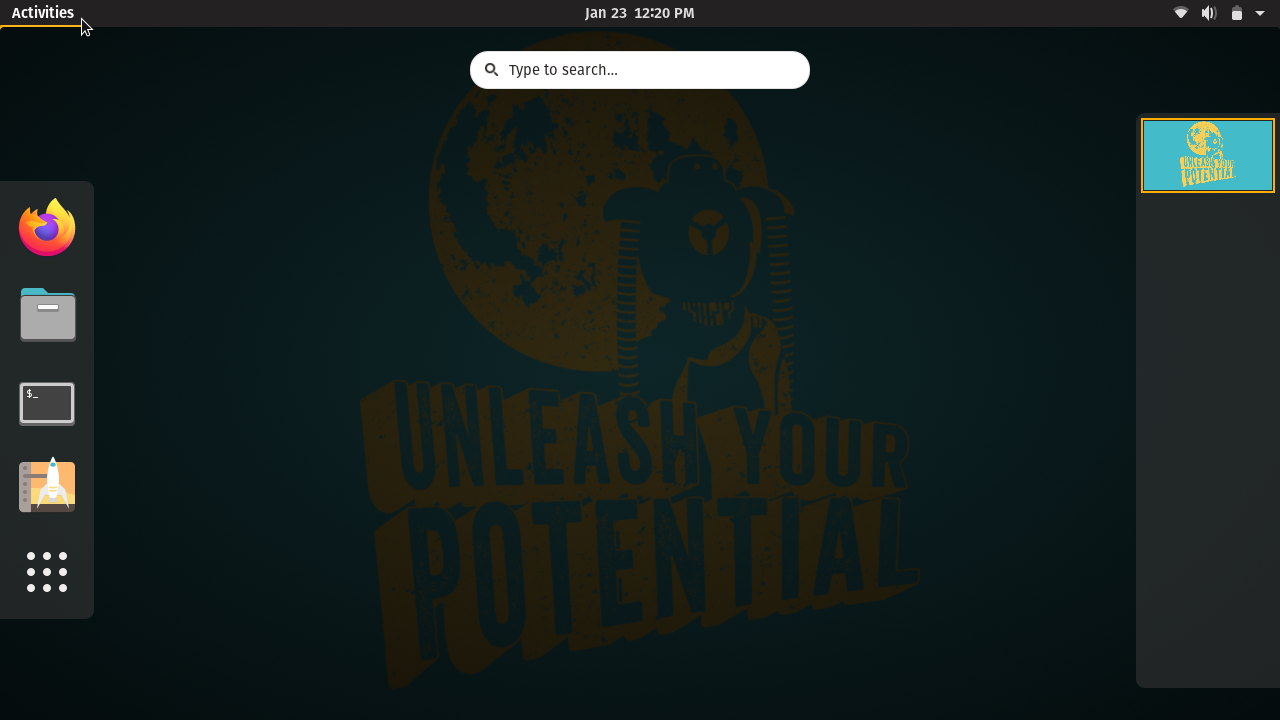
Click the Show Applications button on the left to show all currently installed programs.
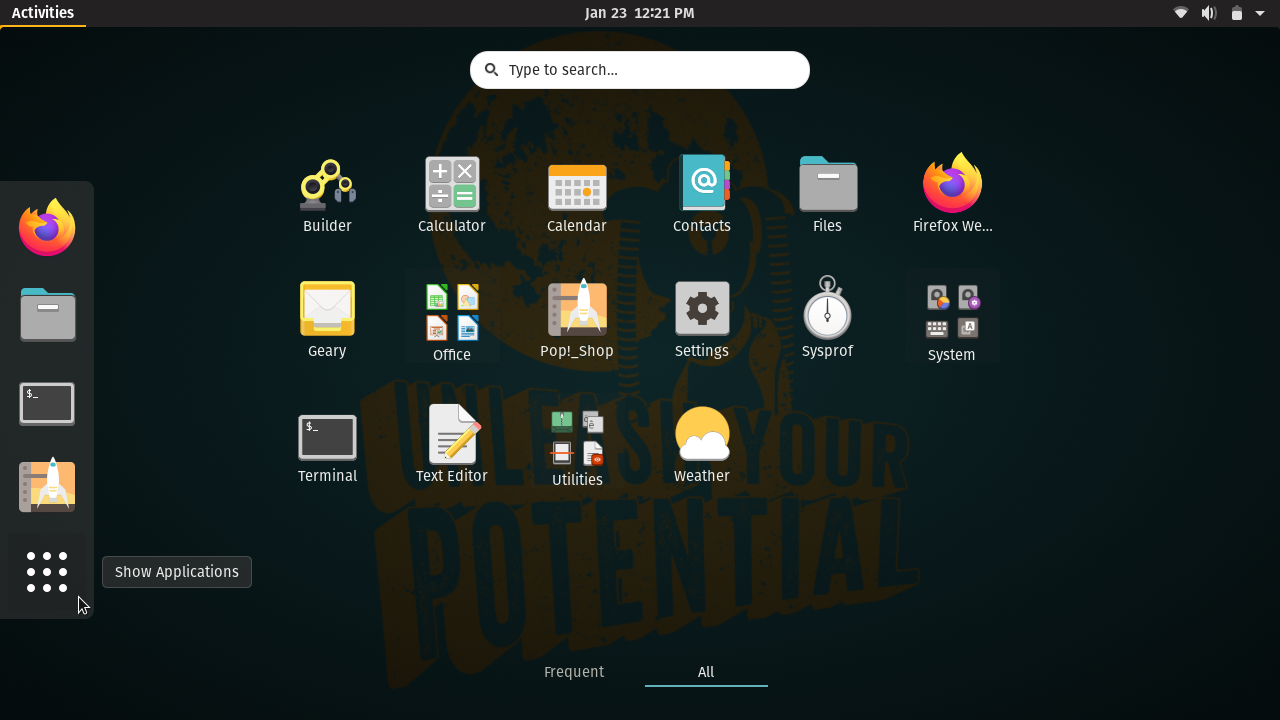
Type in any word to search your computer for installed programs, files, and items in the Pop!_Shop.
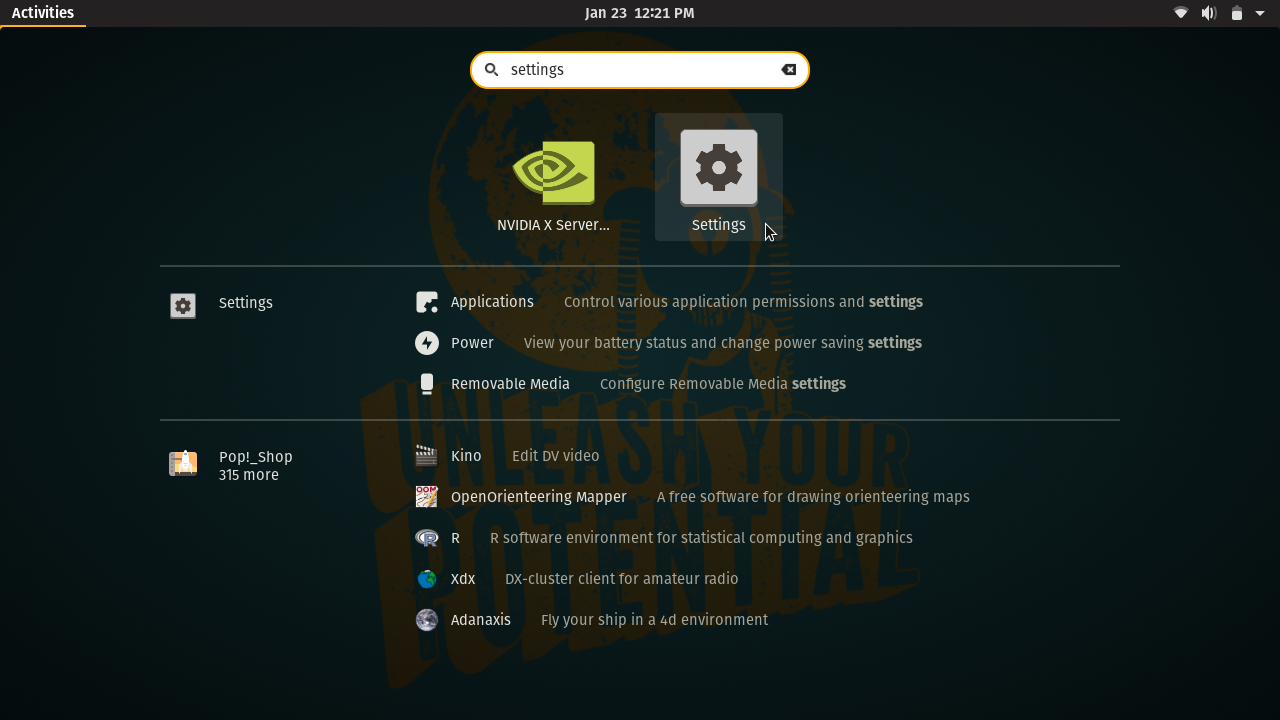
You can find options for the current window you're working in using the Menu Bar at the top of the screen.
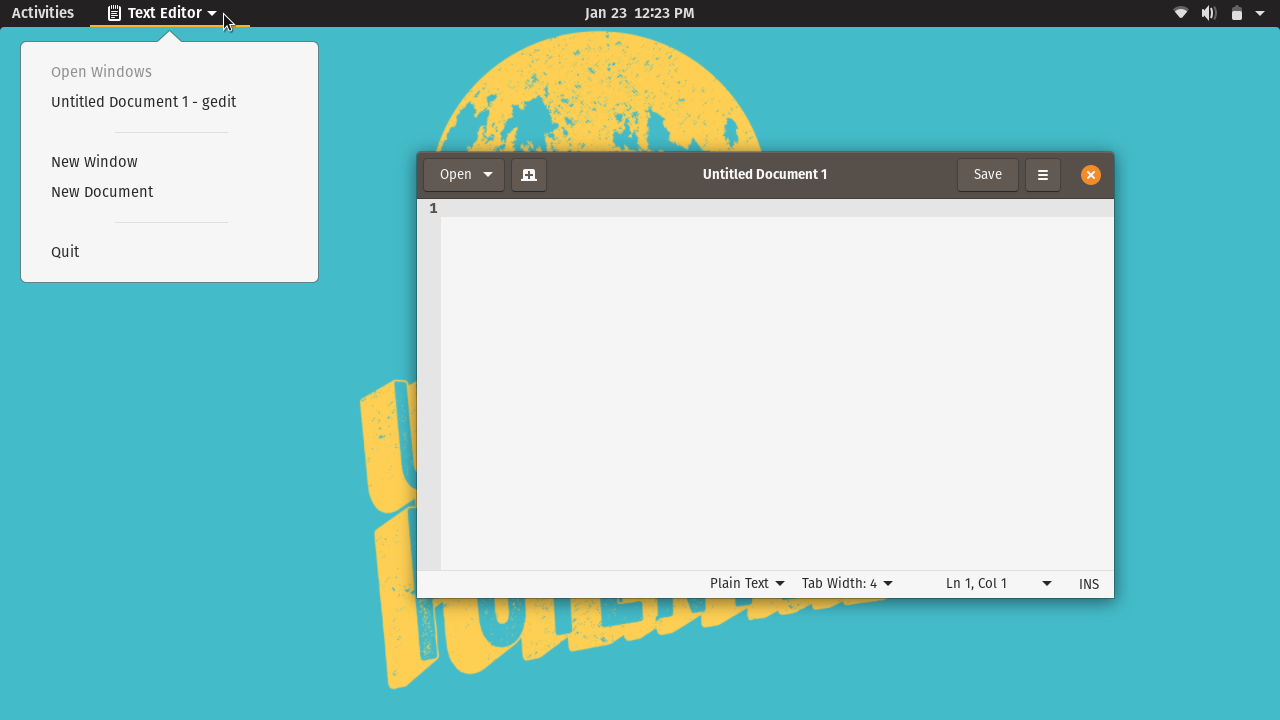
For many applications, additional options are available in a separate menu within the application itself.
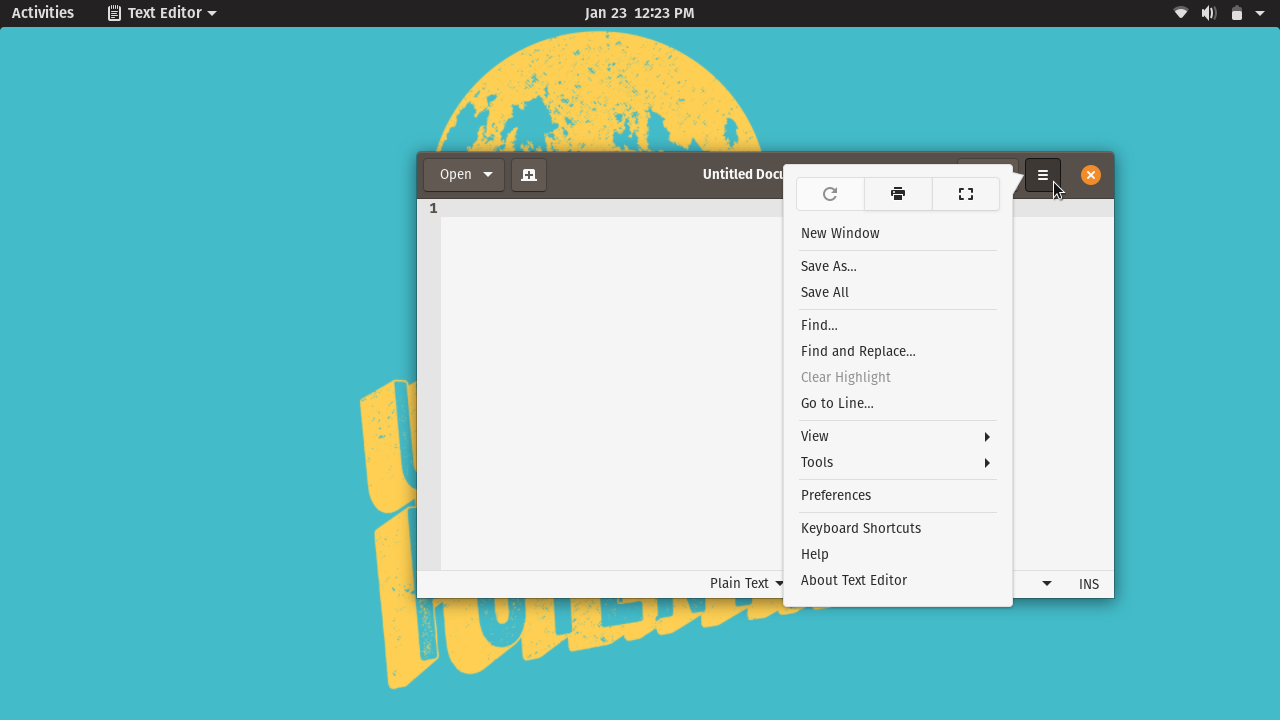
The Top-right Menu can be used to adjust volume and screen brightness, connect to WiFi networks, change power or graphics settings and log out/restart/shut down the computer. You can open the system settings using the gear icon in this menu.
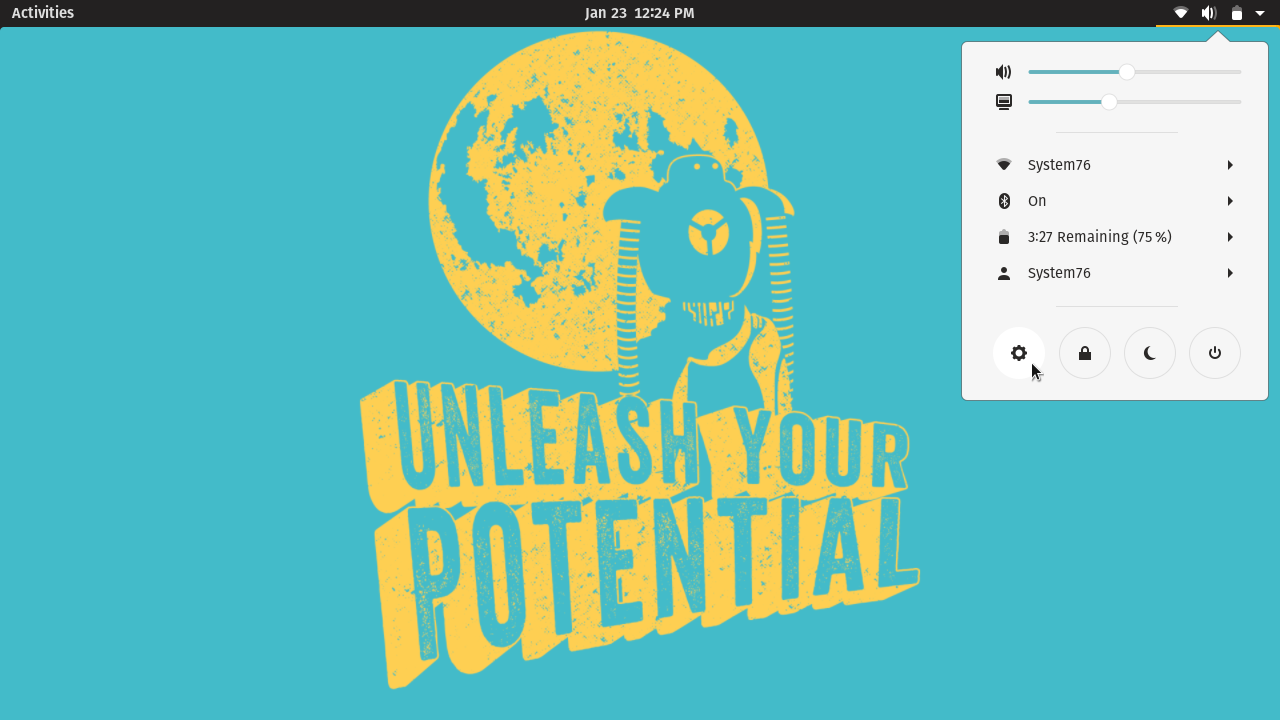
Pop!_Shop (App Installation)
The Pop!_Shop can be used to install additional software. Just search for programs or browse for them by category, and click the Install button to add them to your computer.
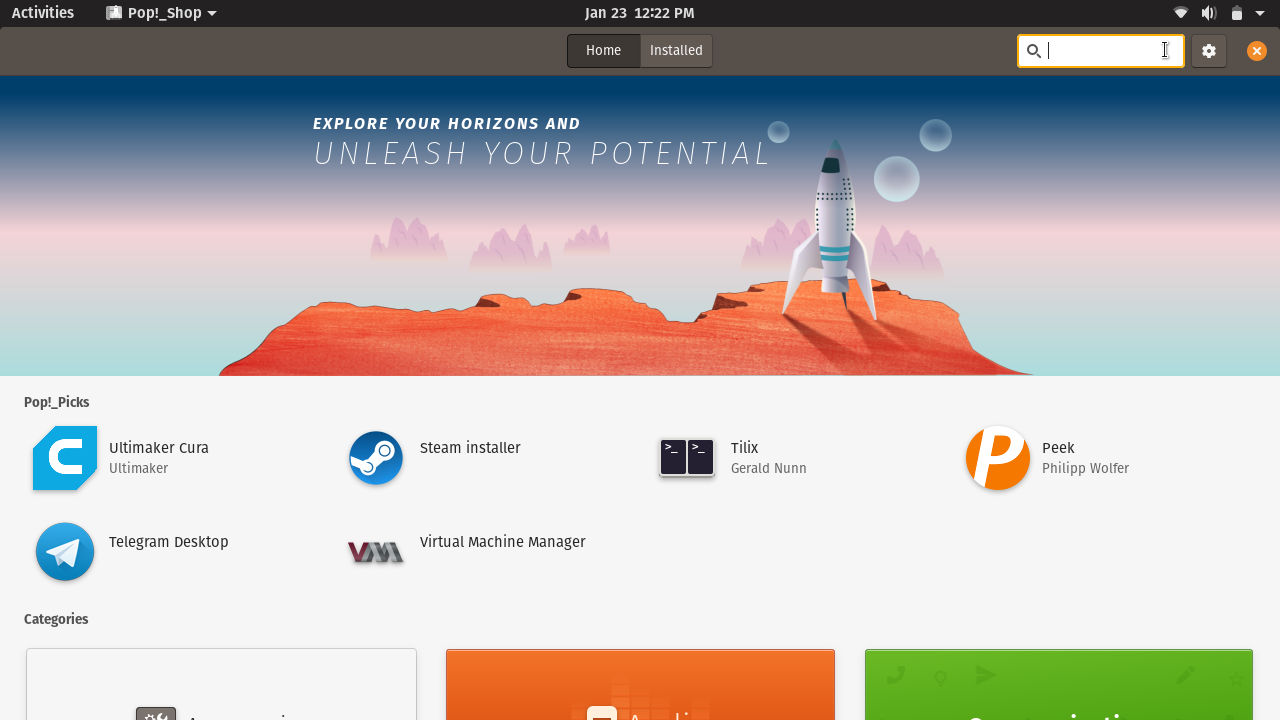
To learn more about the Pop!_Shop refer to this page, and for more information about package management in Pop!_OS see this article.