Support Articles
Upgrade Ubuntu
First, we recommend having Ubuntu installation media (a DVD or USB drive) handy before starting any upgrades in case something goes wrong. You'll need to download a copy of Ubuntu from ubuntu.com.
Create Install Media
Next, we recommend backing up all important files from your computer. The upgrade process will leave your files intact, but it's best to be safe in case something goes wrong. We have a support article that goes over creating backups here.
Upgrade
Open Software Updater
Open the Applications menu by clicking on the Show Apps button on the bottom left of the home screen (the icon looks like a 3-by-3 grid of squares). Then, type Software Updater in the search bar and open it.
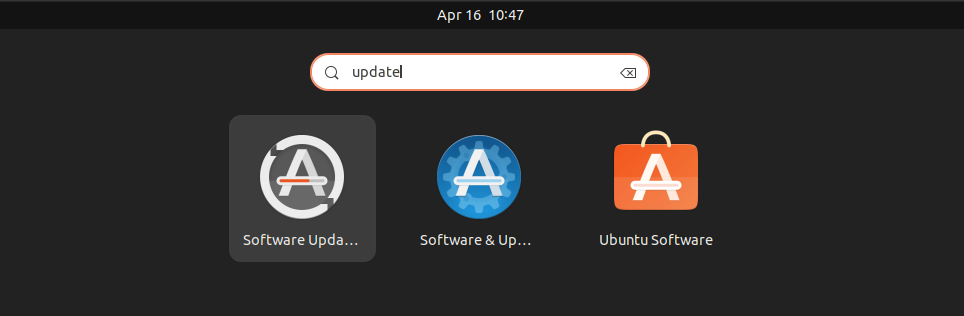
Configure Version Updates
Click on Settings… and then select Updates. The Software Updater may run for a moment before presenting the settings button. You can choose to receive all updates or only LTS updates using the drop-down menu at the bottom, labeled "Notify me of a new Ubuntu version".
| Option | Result |
|---|---|
| For any new version | Will show both Standard and LTS updates. |
| For long-term support versions | Will show only LTS updates. |
| Never | Will prevent upgrades to newer versions. |

Changing this option will require your user password. After selecting your update preference, close the window.
Check For Updates
The system will automatically check for updates. You may need to update (and sometimes, reboot) before continuing with the upgrade process. If you have to reboot after installing updates, launch the updater again as described above.
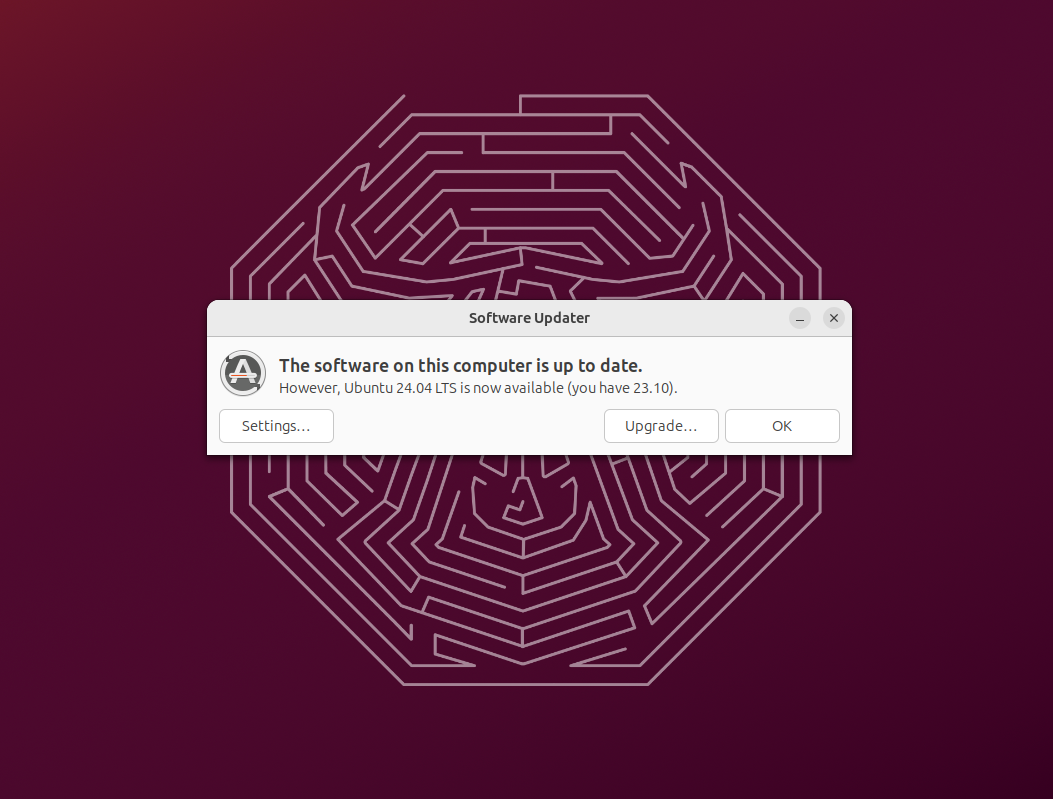
Install The Upgrade
A message will appear informing you of the availability of the new release. Click Yes, Upgrade Now or Upgrade depending on the window that you have, then follow the on-screen instructions.
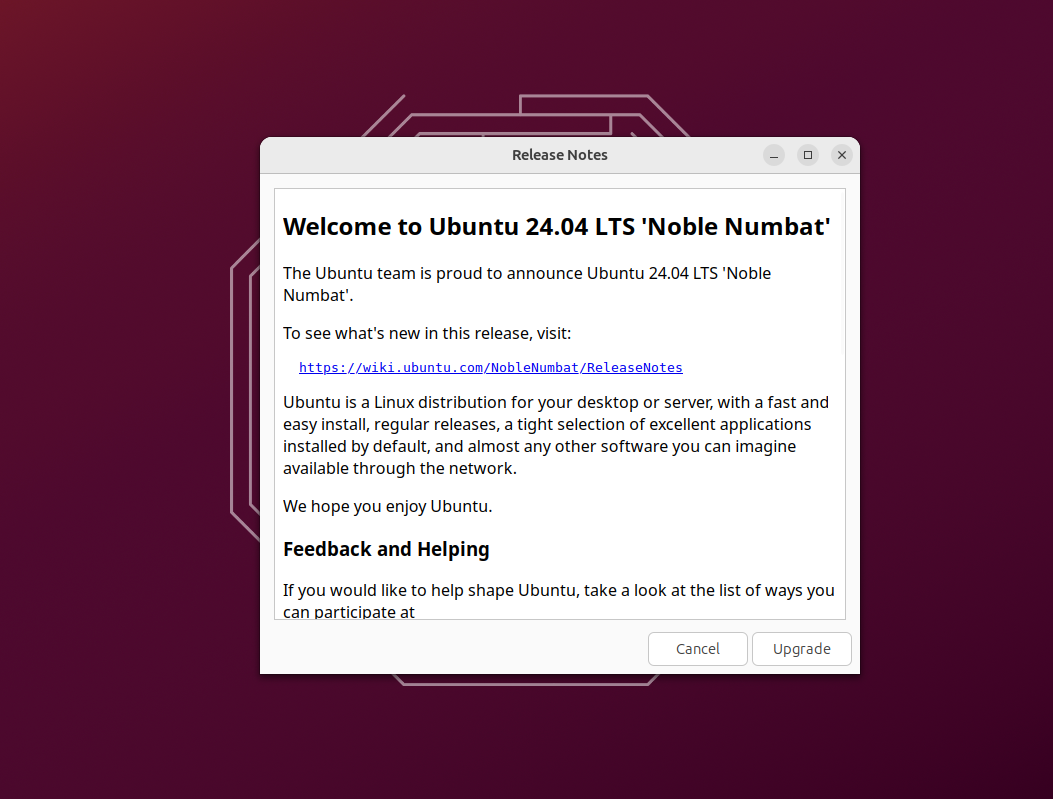
Install The System76 Driver
Once you've upgraded Ubuntu, you'll need to download and install the current System76 Driver. Open the Terminal app (search Terminal from the Activities Overview or press Ctrl+Alt+T), then enter the following commands:
sudo apt-add-repository ppa:system76-dev/stable
sudo apt update
sudo apt install system76-driver
For NVIDIA Graphics: If you own a system with a discrete NVIDIA graphics card, you will need to manually install the closed source drivers for your card to get the optimum performance. Please run the following command:
sudo apt install system76-driver-nvidia
Once the process is finished, reboot your computer for the changes to take effect.
After the Upgrade
Once rebooted, the computer will be on the newly upgraded version of Ubuntu! If you run into any issues, check out the Troubleshooting section below.
If you use any third-party packages, you'll need to re-enable them in the Software & Updates app on the Other Software tab. Check any sources that you might need, then close the window.
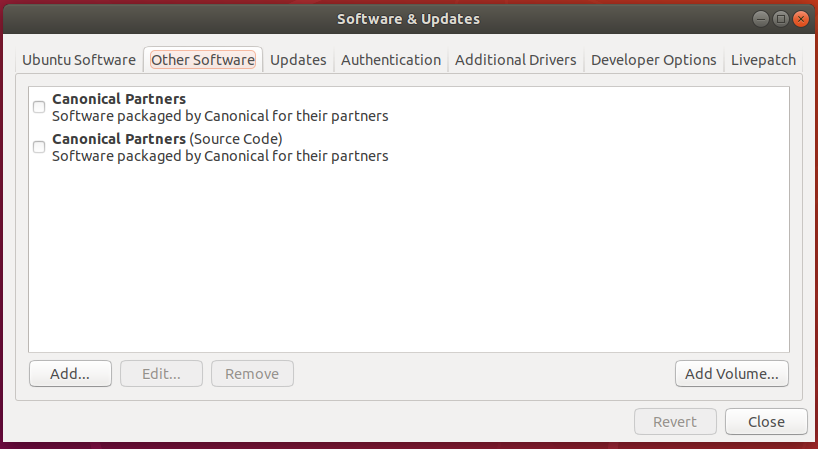
Information
For more information about releases and how long they are supported for, please see the Ubuntu Release Wiki.
For more information about what "end of life" means, please see the End of Life document.
For more information on LTS support and the Hardware Enablement Stack, please see the HWE Wiki.
Troubleshooting
Most upgrades proceed without a hitch, but occasionally things go wrong. If your system hangs on the upgrade process or if it reboots and won't start, then these steps can help repair your broken OS.
Stuck Upgrades
If your upgrade appears to hang in place for an extended period of time, click on the Terminal item to expand the terminal section. Check what action is available there, then complete the steps to unhang your upgrade. For help, contact support and we'll be able to provide assistance.
Broken Upgrade
Please see the steps above to create bootable media. Restart your computer and use the keys above to start your computer from the bootable media. When given the option, choose Try Ubuntu.
Next, follow the steps to repair GRUB first:
And the steps to repair the package manager next:
Then, continue the upgrade with this command:
do-release-upgrade
After that, if all of the GRUB, apt package manager, and release upgrade commands successfully complete, the computer should be able to boot normally.