Support Articles
Update System Firmware
These instructions are for System76 owners who have been prompted for a firmware update. Firmware updates may be issued to fix security vulnerabilities or to improve hardware functionality.
Before You Begin
- Make sure the laptop is plugged into the AC Adapter for the entire firmware updating process.
- USB Type-C charging is not supported during firmware updates on the following models: Galago Pro (galp3-c, galp4), Darter Pro (darp5, darp6)
- Disconnect external devices, including any displays or USB devices.
- If external devices are connected, the firmware update may restart without being written (and without showing an error).
- Make sure you can see the System76 splash screen on boot.
- Some GPU ports might not provide a signal before booting is complete. You may need to switch from using one type of cable to another, or use the built-in screen on a laptop.
- Take a picture of these instructions or pull up s76.co/sfu on a phone or other device for reference.
- During the firmware updating process, the system will restart several times. Prompts will occasionally ask for user involvement.
Starting the Update (GUI)
In Pop!_OS, you can check for firmware updates using Settings -> Firmware.
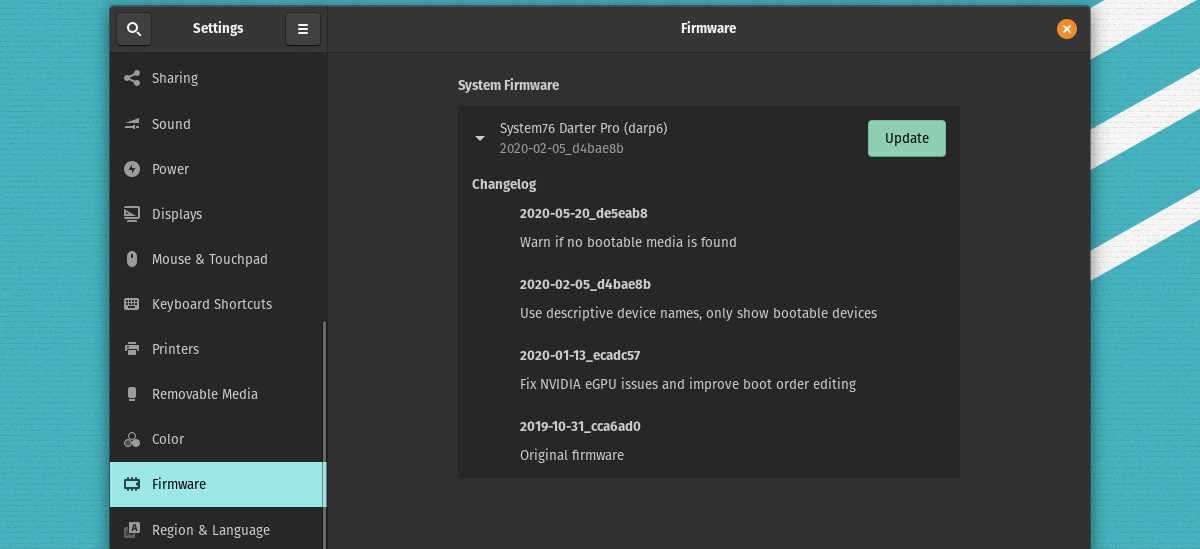
In Ubuntu, you can check for firmware updates using the Firmware Manager application.
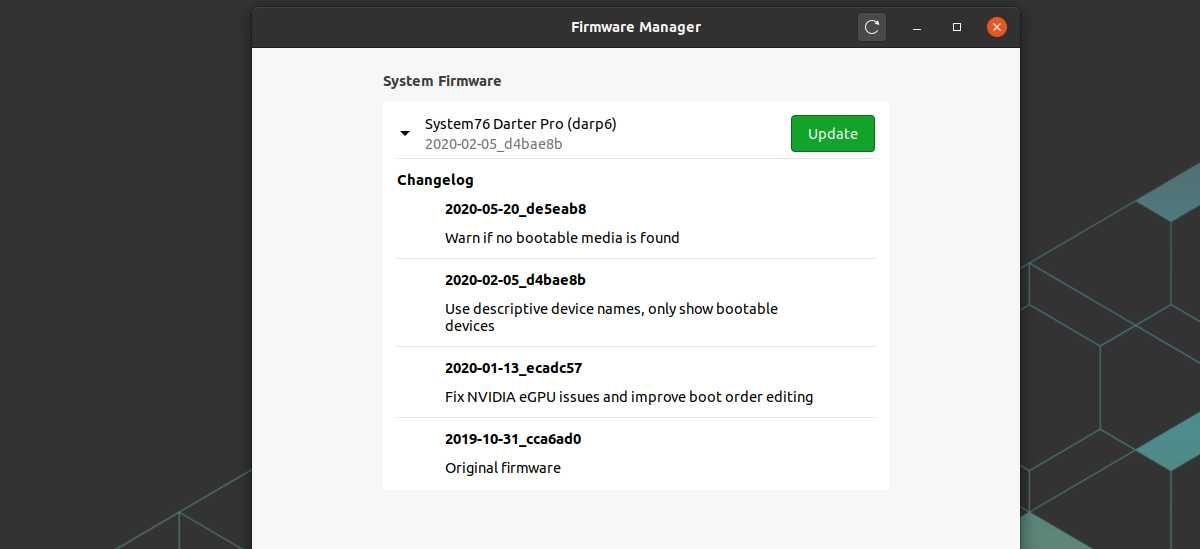
If a green Update button is present, then a firmware update is available. Click the Update button, then click Reboot and Install to begin the update.
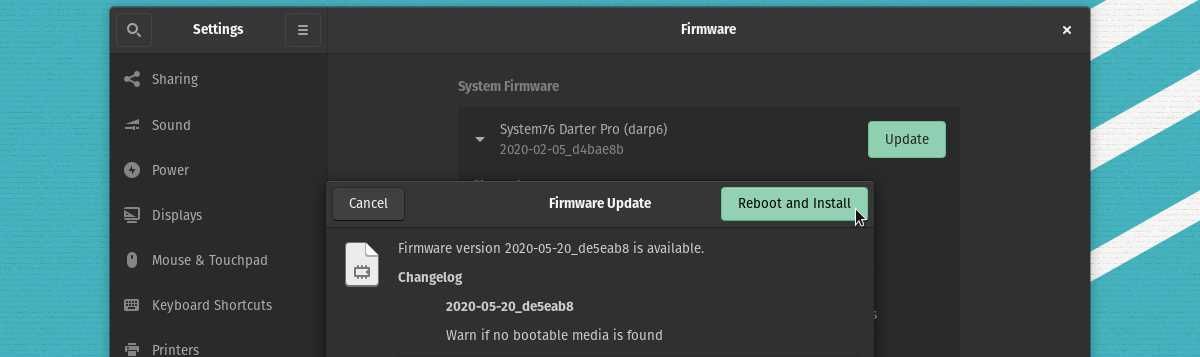
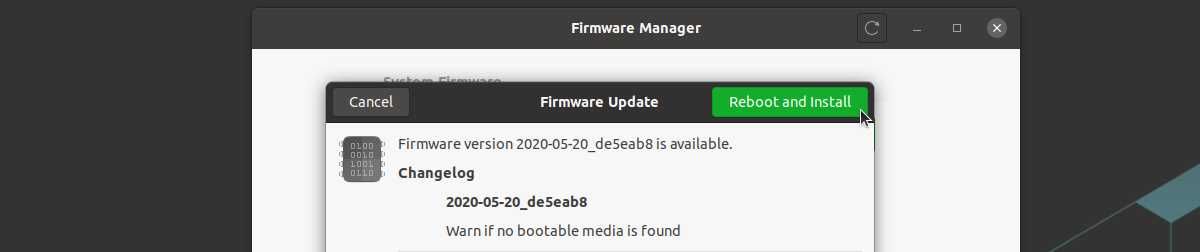
Starting the Update (CLI)
The command-line firmware utility can be installed using these commands:
sudo apt update
sudo apt install system76-firmware
Once installed, the following command can be used to schedule a firmware update for the next reboot (if the firmware is already up-to-date, this command will schedule a re-installation of the current firmware):
sudo system76-firmware-cli schedule
If you are able not able to schedule the update and receive error messages similar to these:
configuring bootloader error: command failed with exit status: exit code: 5
errored while installing system: command failed with exit status: exit code: 5
calling Schedule method failed: "failed to add boot entry: exit code: 5
system76-firmware: failed to schedule: failed to add boot entry: exit code: 5
Please refer to this support article. If you see the message below then you can reboot the system using sudo systemctl reboot to proceed with the update, or use sudo system76-firmware-cli unschedule to cancel the update.
Firmware update scheduled. Reboot your machine to install.
Performing the Update
The System76 Firmware Updater will start on the next boot. Once it has initialized, you'll be prompted to press Enter to commence flashing.
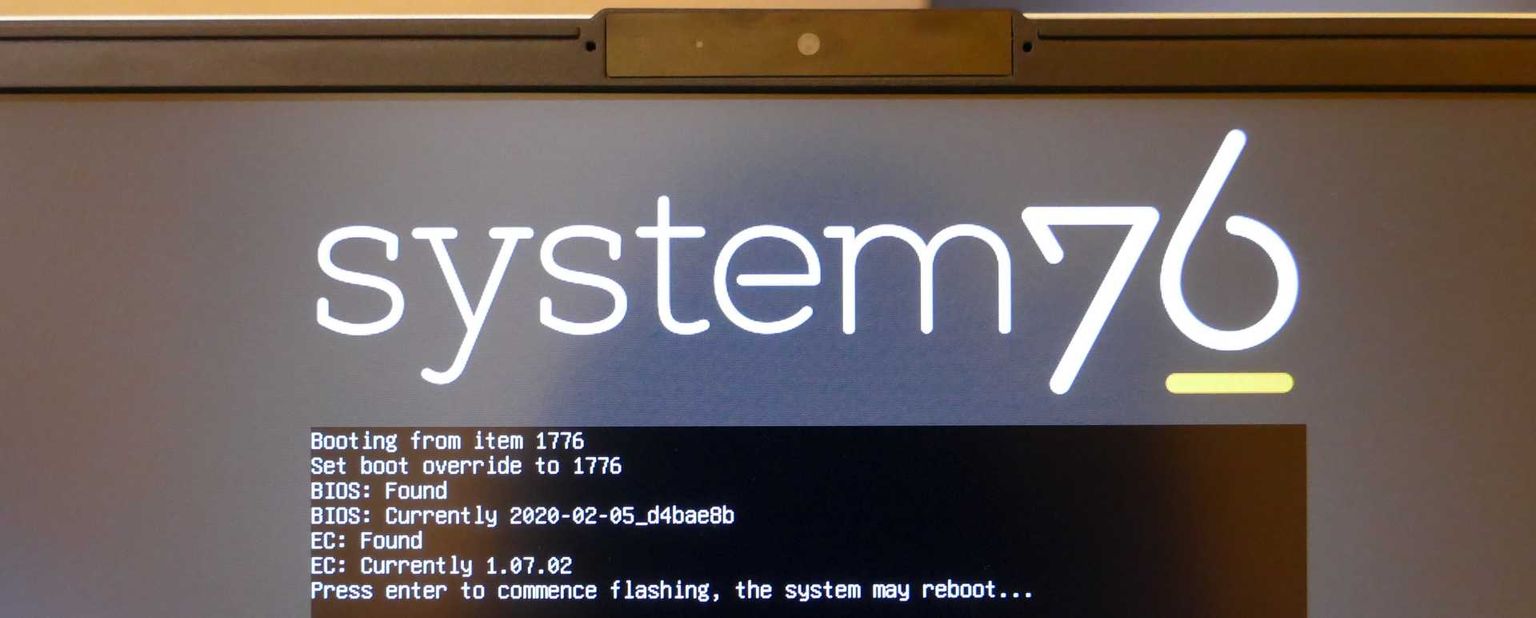
Depending on the model, the system may reboot at this point. The system's fans may spin at full speed while the new firmware is being written. Once the firmware update process is complete, you may see a prompt to press any key to shut down.
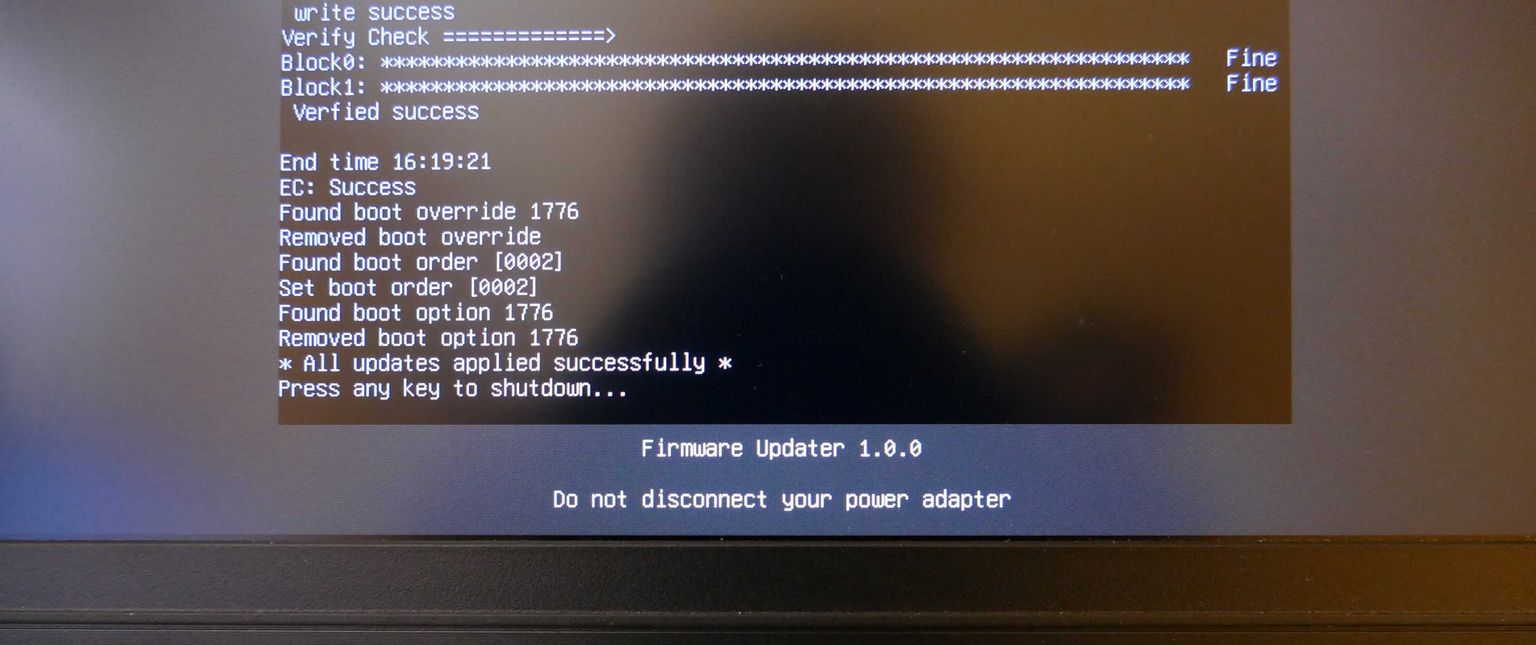
After the system powers off, press the power button to turn it back on. It may be necessary to power on more than once after a firmware update. On machines running Open Firmware, the system should then boot normally.
- Note: EC firmware updates need to have the whole system power cycled, not just a reboot. To force a power cycle, either unplug the AC power adapter once the system shuts down for 15 seconds before plugging the AC power adapter back in or press and hold the power button for 15 seconds to force the power off.
Disabling the ME
For laptops not running Open Firmware, a few extra steps may be required after an update to ensure the Intel ME is disabled.
Depending on the model, two blue boxes may appear in succession with a message about the CMOS. Press Enter to dismiss each one. The system may also power off and on again at this point.
On some laptops, the UEFI menu will display automatically. (If it doesn't, you can also access this menu by holding down F2 during boot.) Select Setup Utility to enter the UEFI setup utility.
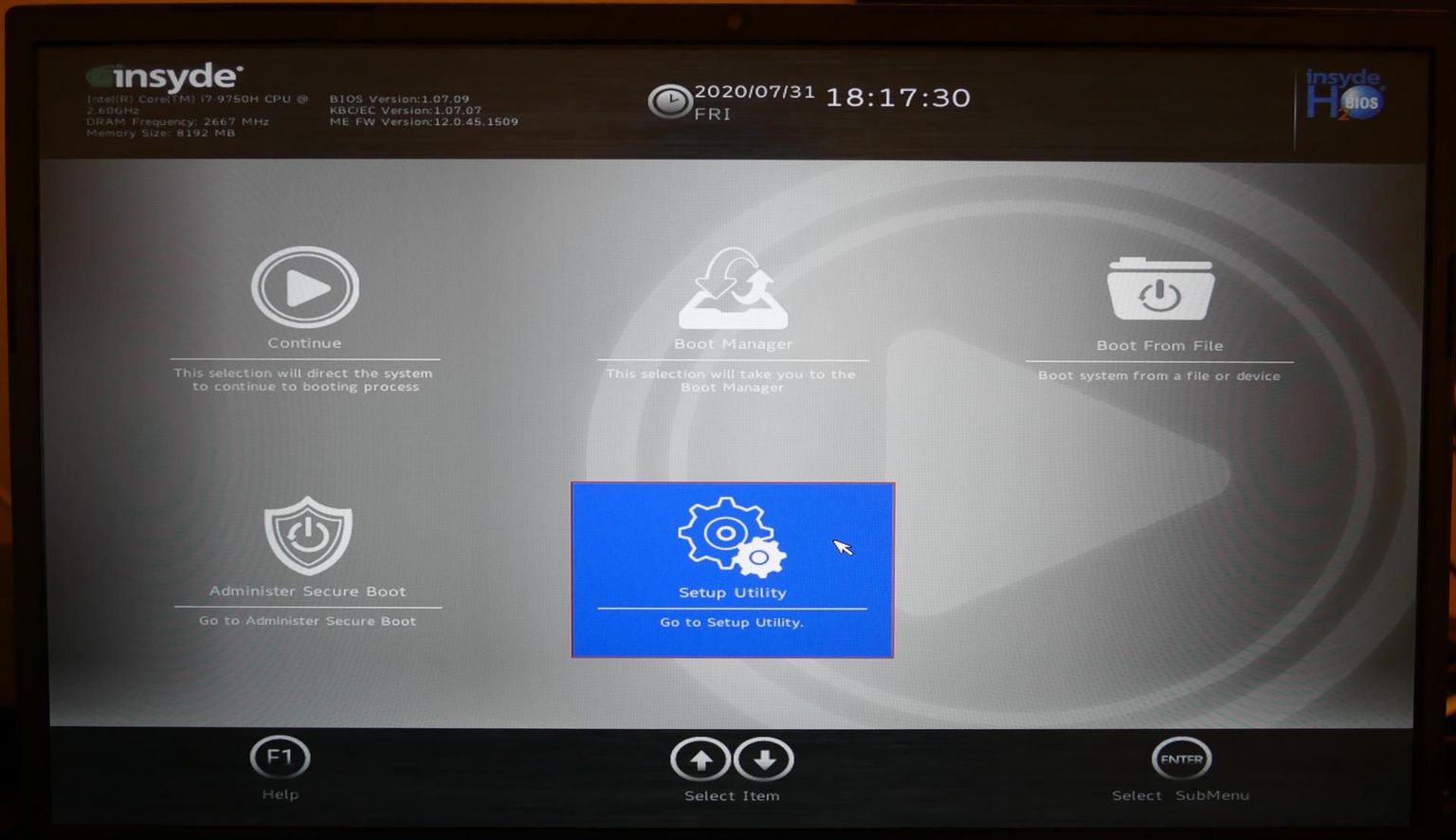
Navigate to the Advanced section in the left sidebar, then select Advanced Chipset Control.
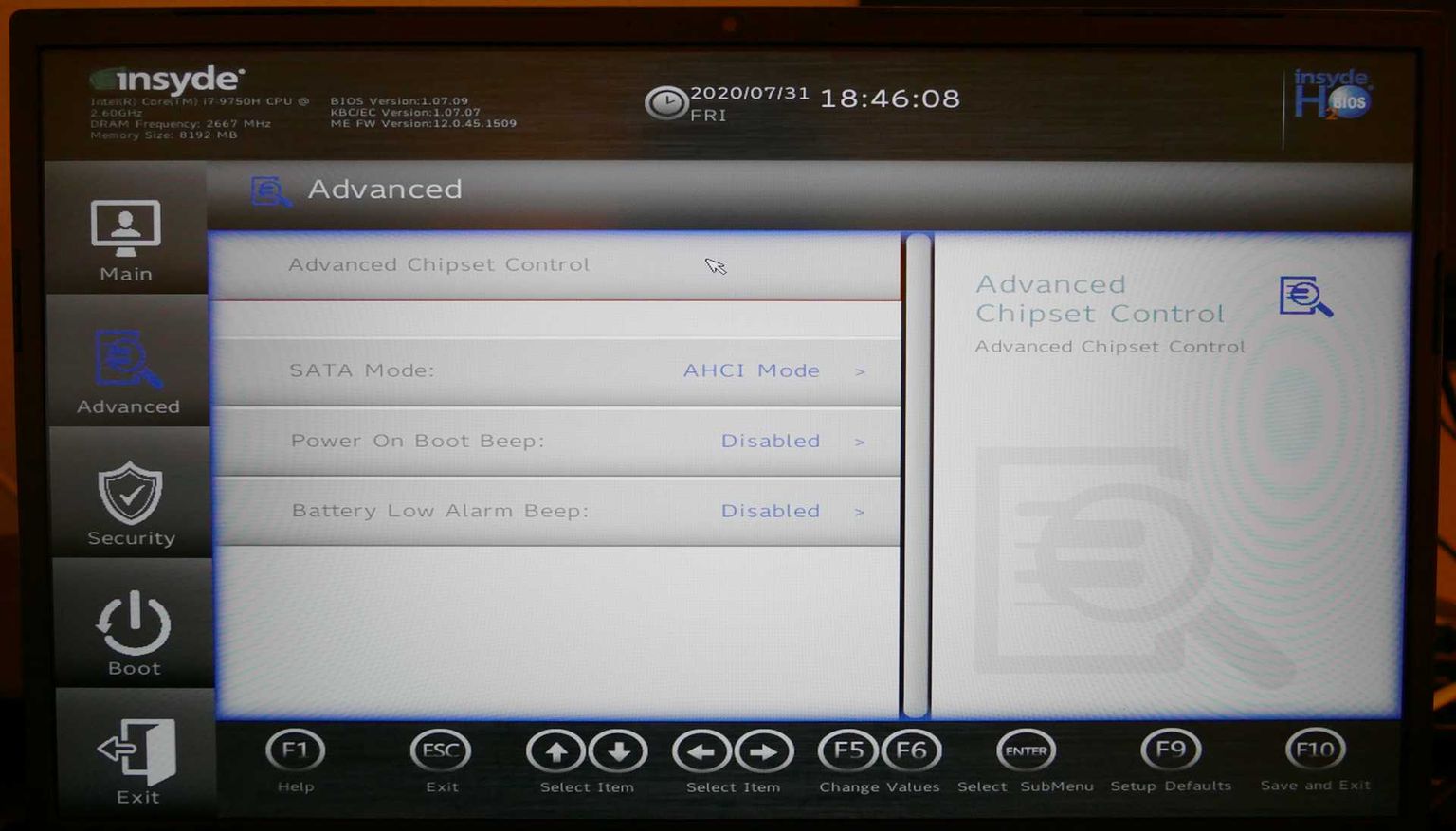
If there is an ME State option at the bottom of the list, select it, then select Disabled to ensure the ME is disabled.

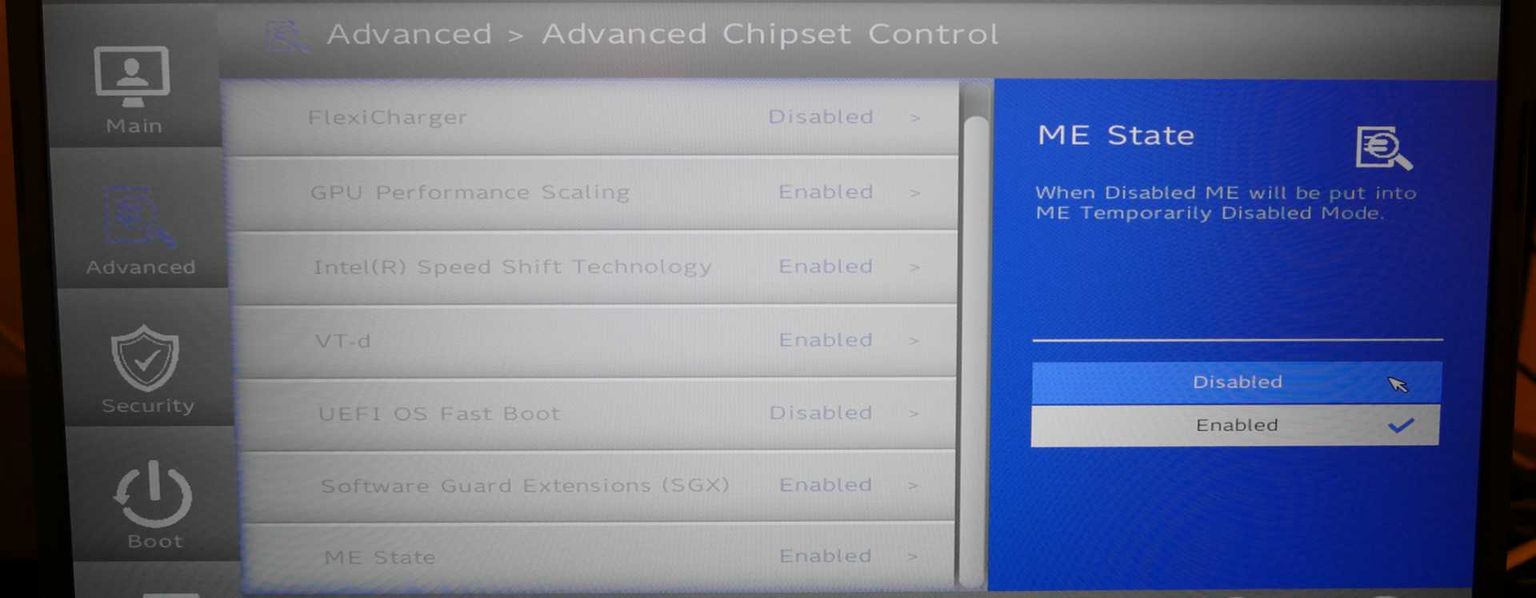

Navigate to the Exit section in the left sidebar, then select Exit Saving Changes and Yes to save and exit the setup utility. The system may power off and back on again, then it should boot normally.
Updating on Other Operating Systems
If your system is running another Linux-based OS installed with an EFI System Partition (ESP), then you can update your firmware using a live disk of Pop!_OS. First, create a live disk using one of the following articles:
After creating the live disk, access the boot menu and select it from the list of options. Once the desktop appears, open a terminal ( + T) and use this command to list the partitions on your system:
lsblk
Identify the EFI partition in the list. (The EFI partition is usually the first partition on one of the drives, and is around 512MB in size or slightly smaller.) Once you have identified the EFI partition, use the following commands to set up the system for a firmware update:
For NVMe Drives
sudo apt update
sudo apt install system76-driver system76-firmware
sudo mkdir -p /boot/efi
sudo mount /dev/nvme0n1p1 /boot/efi
gnome-control-center firmware
Where /dev/nvme0n1p1 is the EFI system partition.
For SATA Drives
sudo apt update
sudo apt install system76-driver system76-firmware
sudo mkdir -p /boot/efi
sudo mount /dev/sda1 /boot/efi
gnome-control-center firmware
Where /dev/sda1 is the EFI system partition.
After the System76 Driver is installed and the EFI partition has been mounted using the above commands, you can use the above instructions to update the firmware normally.
Firmware Notifications for Laptops
If you’re receiving the firmware update notification after a firmware update, then your system’s Intel ME may be turned on. Let’s reboot the laptop and hold F2 to get to the BIOS. Then go to Advanced -> Advanced Chipset Control and make sure that the ME is disabled, then go to the Exit tab and save. That should stop the notifications about a firmware update and you're all set.
Switching Between Proprietary Firmware and System76 Open Firmware
If you would like to transition from proprietary firmware to System76 Open Firmware (on a supported model), please view this article.